POBox Plus を Xperia XA Ultra にインストールする手順《まとめ》
Xperia XA Ultra にプリインストールされていない POBox を使えるようにしたので、その手順をまとめてみました。
はじめに: POBox をインストールする方法
今回は、POBox がインストールされている Xperia から POBox の apk ファイルを抜き出して Xperia XA Ultra にインストールするという方法を行います。 なお、端末の root化は不要 です。
インターネット上で非公式に公開されている POBox の apk を拾ってインストールすることについては、今回は言及しません (最新版だけでも公式に公開してくれたらいいのにな〜)。
準備: POBox が入った Xperia、パソコンを用意する
私は一番使い慣れていた Xperia Z5 Compact を用意しました。
この Z5 Compact には、POBox Plus (ver 3.2.A.0.13) がインストールされています (Xperia Z2 よりも前の機種は POBox Touch がインストールされています)。
パソコンは Wondows 10、Mac どちらを使っても OK です。 (手順が異なるところのみ、分けて解説します)
手順1: JDK (Java Development Kit) をパソコンにインストールする
最初に Java のソフトウェア開発キットである Java Development Kit の最新版をパソコンにインストールします。
すでにインストール済みの場合は、このまま手順2へ。
Oracle 公式サイトの Downloads から Java SE を選択します。
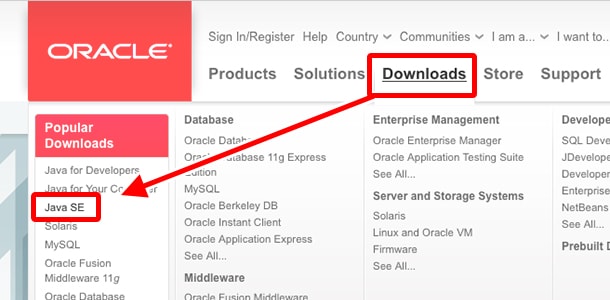
Java SE – Downloads | Oracle Technology Network | Oracle
JDK の DOWNLOADというボタンをクリックすると、ダウンロードページに移動します。
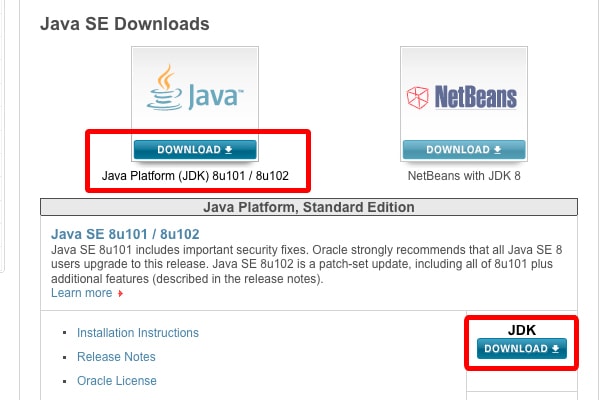
ダウンロードリンクをクリックする前に、ライセンスへの同意を忘れずにチェックしましょう。
同意がないとダウンロードできません。
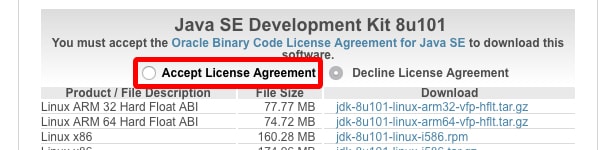
自分のパソコン環境にあったダウンロードリンクを選択します。たくさん表示されているので、間違えないようにご注意ください。
(例) Windows 10 (32bit) の場合、Windows x86 を選択します。
JDK をダウンロードしたら、インストールして完了です。
手順2: Android Studio をパソコンにインストールする
Android Studio とは、公式にアプリケーション開発者向けに提供されているツールのパッケージソフトです。 Android Studio と SDK ツールをダウンロードする | Android Studio
すでにインストール済みの場合は、このまま手順3へ。
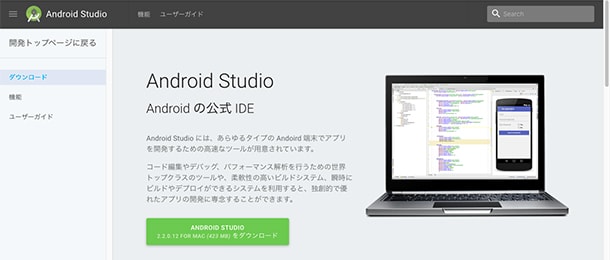
ダウンロードボタンをクリックすると利用規約が表示されますので、これに同意してダウンロードします。
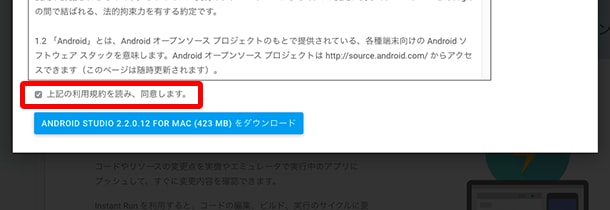
Android Studio のダウンロードが完了したら、インストールして完了です (数分程度かかります)。
手順3: adb がインストールされている場所 (パス) を確認する
Android Studio パッケージの中に入っている adb というツールをターミナルやコマンドプロンプトから使えるようにします。
adb (Android Debug Bridge) はファイルの転送などを行うツールで、Xperia から POBox の apk をパソコンへダウンロードしたり、スマートフォンへ apk をインストールするときに使います。
この adb を使えるようにする前に、まずはどこにインストールされているのかパスを確認しておく必要があります。
今回は Windows と Mac いずれも同じ手順で確認できる方法で説明します。
まず Android Studio を起動して、「Start a new Android Studio project」をクリックして適当なファイルを新規作成します。
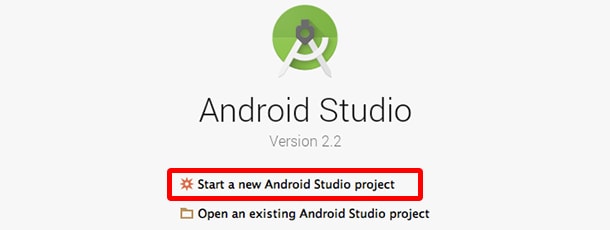
新規作成時にいくつかの設定項目が表示されますが、すべて Nextをクリックしてください。
最後に Finishをクリックします。

ファイルを新規作成すると、ウィンドウとメニューバーが表示されます。
Fileメニューから、「Other Settings」を選択して「Default Project Structure…」をクリックします。
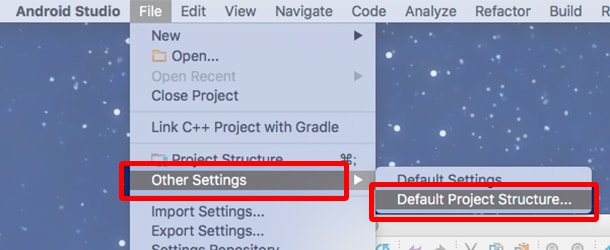
adb がインストールされている sdk フォルダのパスが表示されています。
これをそのまま開いておくか、メモするか、コピーするなどしておいてください。
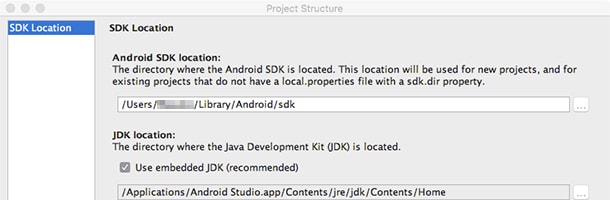
手順4: adb コマンドを使えるようにする (パスを通す)
次に、adb をコマンドプロンプトおよびターミナルから実行できるようにパスを通します。
Windows の場合
スタートボタンを右クリックして「コマンドプロンプト」を開きます。

以下のコマンドを入力します。
SET PATH=%PATH%;
先の手順で確認したパスを入力または貼り付けて、最後に \platform-tools を追加で入力します。
SET PATH=%PATH%;C:\Users\xxxx\AppData\Local\Android\Sdk\platform-tools
最後にEnterキーを押して実行します。

これで adb が使えるようにパスが通りました。
この方法は、コマンドプロンプトのウィンドウを開いている間だけ有効です。
Mac の場合
ターミナルを起動して、以下のコマンドを入力します。
vi ~/.bash_profile
このコマンドを入力すると、vi モードで .bash_profile ファイルが開きます。
ファイルが存在しない場合はこのまま新規作成されるので、なにも書かれていない状態が表示されます。
キーボードの a または i を押して入力モードにし、以下のように記述します。
export PATH=$PATH:
先の手順で確認したパスを入力または貼り付けて、最後に /platform-tools を追加で入力します。
export PATH=$PATH:/Users/xxxx/Library/Android/sdk/platform-tools
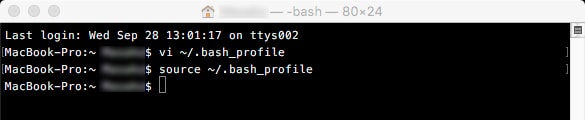
入力したら、Esc キーを押します。
次に :wq と入力して、Enter キーを押して保存します。
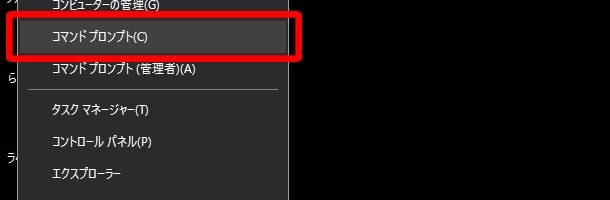
最後に以下のコマンドを入力して実行 (Enter キーを押下) したら完了です。
source ~/.bash_profile
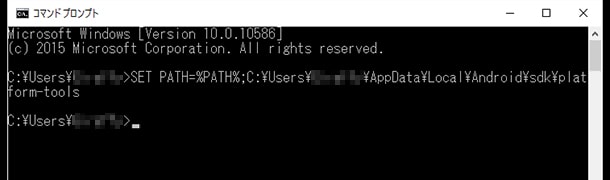
これで、adb のコマンドがターミナルから実行できるようになります。
手順5: Xperia を開発者モードに変更する
POBox のために用意した Xperia と、POBox をインストールしたい Xperia XA Ultra に開発者モードを追加します。
オプションから「端末情報」を選択して「ビルド番号」を7回タップすると、「開発者向けオプション」が設定メニューに追加されます。
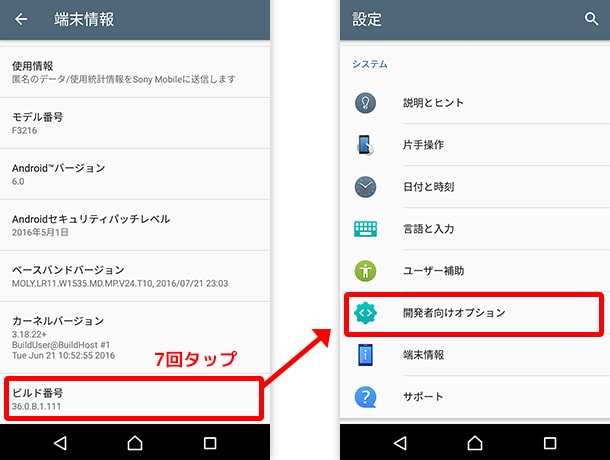
次の手順で必要なので、開発者モードをオンのまま「USBデバッグ」 をオンにしておきます。(途中で警告が表示されますが、OK をタップしてください)
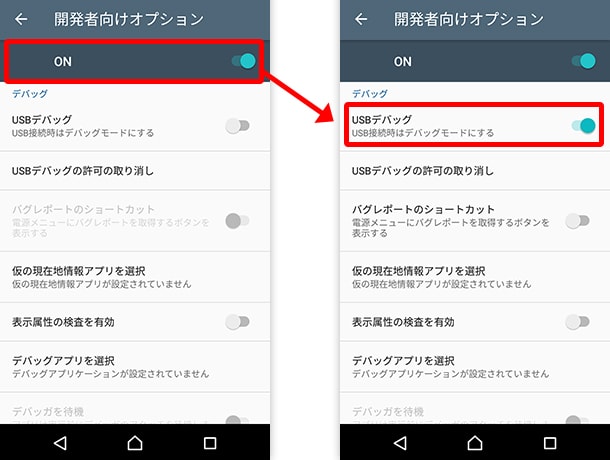
手順6: Xperia から POBox apk をダウンロードする
パソコンと Xperia (POBox あり) を microUSB ケーブルで接続します。
ターミナル、またはコマンドプロンプトを起動して、以下のコマンドを入力します。
adb shell pm list package -f
コマンドを実行すると Xperia にインストールされているソフトウェアのリストが表示されます。
たくさんあるので、すぐには見つけられませんが POBox アプリは以下のように表示されます(バージョンによって異なる場合もあるかもしれません)。
package: /system/app/SomcPOBox/SomcPOBox.apk=com.sonymobile.pobox
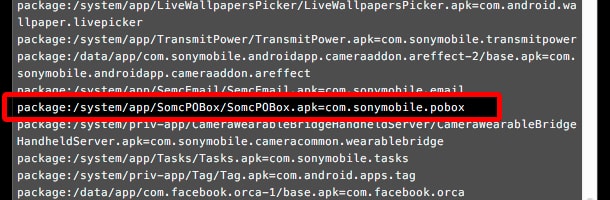
/system/app/SomcPOBox/SomcPOBox.apk の部分が apk のパスです。
次に、以下のコマンドを入力して実行します。
adb pull /system/app/SomcPOBox/SomcPOBox.apk
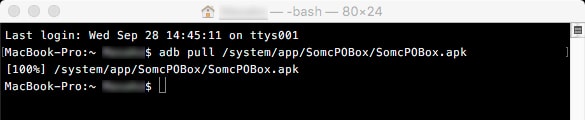
パソコンに SomcPOBox.apk という名前の apk ファイルがダウンロードされていれば成功です。
(カレントディレクトリに保存されていると思います)
手順7: POBox apk を Xperia XA Ultra にインストールする
パソコンに USBデバッグ をオンにした Xperia XA Ultra を接続します。
設定の「ロック画面とセキュリティ」から「提供元不明のアプリ」をオンにします。
警告が表示されますが、そのままオンにしてください。インストール作業が終わったらオフにしても構いません。
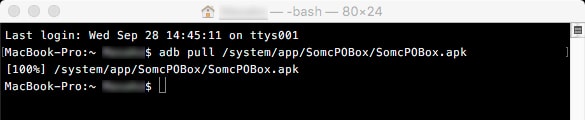
コマンドプロンプト、またはターミナルに以下のコマンドを入力します。
adb install
次に、ダウンロードされた POBox の apk ファイルをドラッグしてコマンドプロンプト、またはターミナルへドロップします。(ファイルのパスがわかる場合は、直接入力しても構いません)
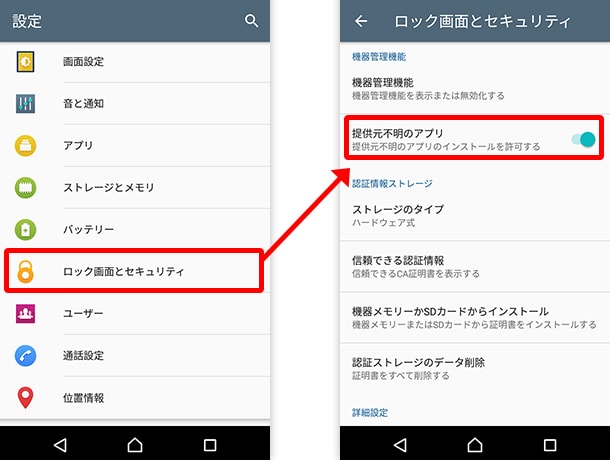
以下のようにコマンドの後にファイルのパスが入力されます。
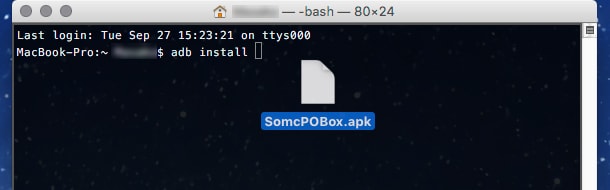
Enter キーを押すと、インストールが開始します。
最後に Success と表示されれば完了です。

手順8: 現在のキーボードを POBox に変更する
設定メニュー「言語と入力」から現在のキーボードをタップして POBox をオンにしましょう。

現在のキーボードから POBox に選択変更できるので、POBox を選んで現在のキーボードが変更されたら完了です。
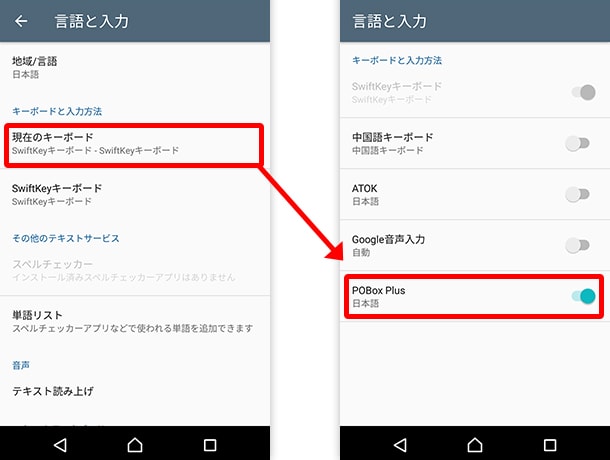
以上です。
おつかれさまでした。
