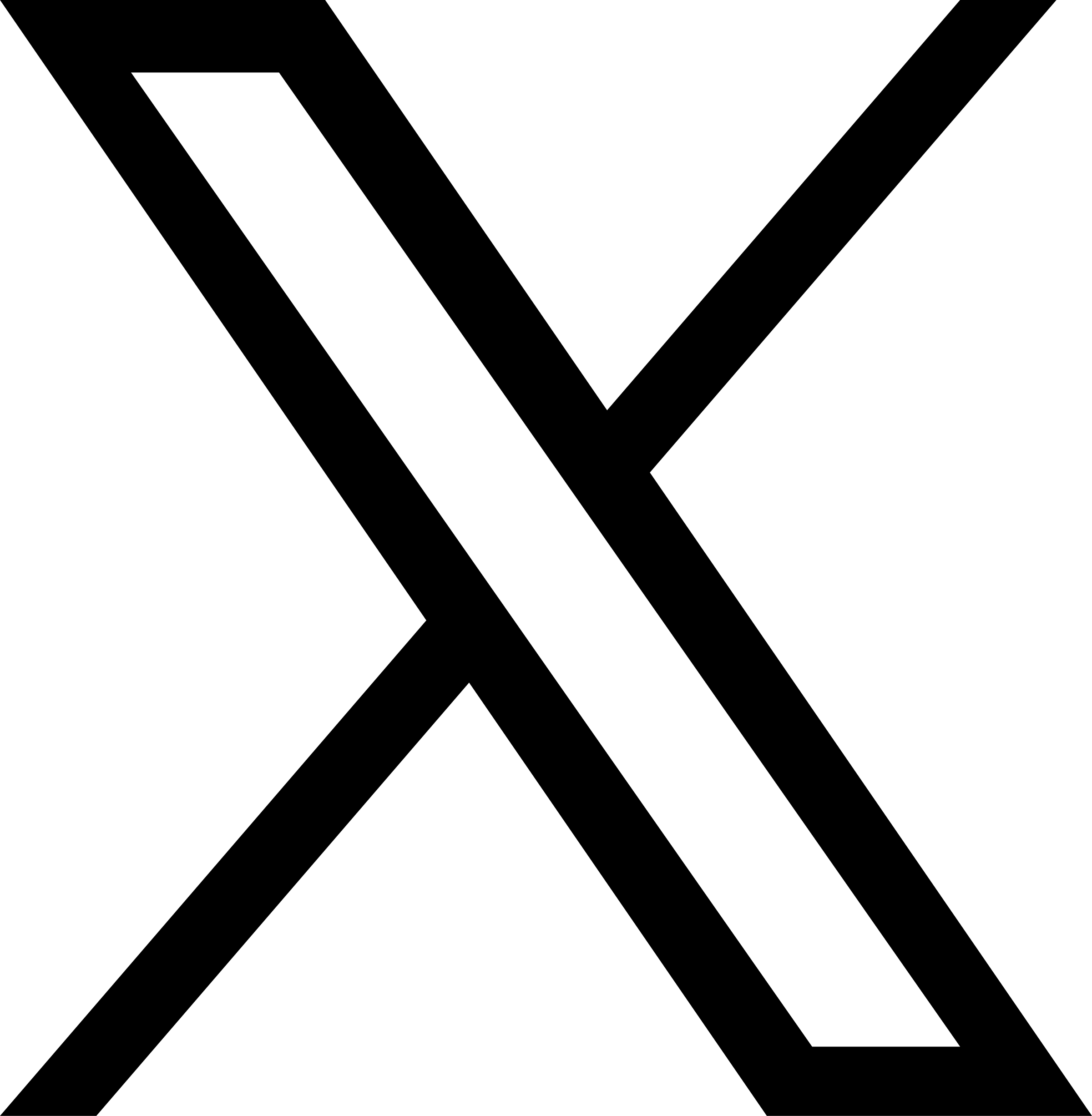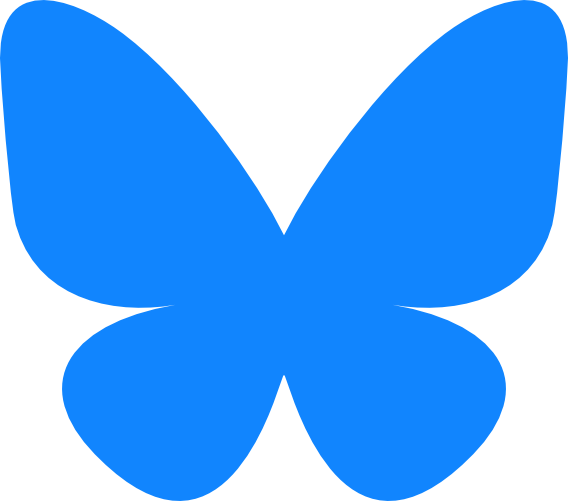ThinkPad Edge 13" のHDD換装とメモリ増設をしました
これまでWindows環境として ThinkPad T60 を使用していたのですが、勝手に電源が切れる症状が出てきたので新しいノートパソコンを購入しました。
安価でそこそこ長く使えそうなもの…と考えて ThinkPad Edge 13" を選んでみました。
システム構成は以下の通り。
| プロセッサ | Core i5 (1.33GHz) |
|---|---|
| メモリ | 2GB |
| HDD | 250GB/5400rpm |
キャンペーン価格にクーポンを使って 57,473円 で購入。色はレッドにしてみました。
そのまま使うには面白くないので、MacBook Pro の HDD を入れ替えたときに余った HDD(320GB/7200rpm) とメモリ(2GB×2枚) を使って、HDDを換装してメモリも増設することに。
そんなわけで恒例(?)のHDD換装とメモリ増設の手順をメモ。
HDD の換装
以前換装して余っていた MacBook Pro の初期HDDがいま搭載されているHDDよりも(回転数も容量も)優秀なので、こちらに換装します。
バッテリーを外す
裏蓋を開ける前に、バッテリーを外しておきます。
バッテリーのロックが2箇所あるので、ロックを矢印の向きにスライドさせて外してやります。

裏蓋を開ける
バッテリーを外したら、次はネジを外して裏蓋を開けます。
裏側に5箇所ほどネジがあります。普通のドライバーで簡単に開けられます。

ネジを全部外したら、がばっと開けてやります。

HDDは左、メモリが右に鎮座してます。(メモリは2スロットあります)
交換する HDD を取り出す
HDD はネジで固定されているので、取り外します。

ちなみに、HDDの接続端子は右側にあります。MacBook Proとは反対側なので注意。
ネジを外したら、左端の透明なタブを持ってHDDを少し持ち上げ、HDDの側面を持ちながら左側にスライドするように外してあげます。

HDDを取り出したら、HDDを固定している金具のネジを二箇所はずします。

固定していた金具はこんな感じ。

HDD を取り付ける
こちらが初代MacBook ProのHDDです、なんか懐かしい。

さきほど外した固定用の金具を新しいHDDに取り付けます。

右へスライドさせながら、HDDを接続します。
きちんと収まったら、固定具にネジを取り付けます。

これでHDDの換装は完了〜。次はメモリです。
メモリの増設
もともと2GBのメモリが1枚入っているので、今回は余った2GBメモリを空きスロットにセットします。
メモリは斜めに差します。各スロットの差し込む向きは違うので注意。

差し込んだら、メモリの留め具が「パチ」っと音がするまで上から押し込みます。

これで増設は完了ー!

最近のパソコンは増設しやすくてほんとに助かります。
トラックポイントキャップも変えてみた
ThinkPad のトラックポイントはとっても便利なんですが、デフォルトのキャップだとなんだかいまいちなので、お気に入りの形のものに差し替えます。

キャップを引っこ抜きます。

お気に入りのタイプはこちら(ソフト・リム・キャップ)、指に引っかかる感じがいいのです。

トラックポイントキャップの裏には四角い穴が開いており、トラックポイント本体も四角になっています。その四角同士をあわせて被せ、上から少し押してはめ込みます。

あー、このトラックポイントキャップが一番落ち着くー…。
(ほぼトラックポイントしか使わないので、タッチパッドはいつも「切り」状態)
ちなみにトラックポイントキャップはAmazonでも購入できます。
Lenovo ThinkPlus トラックポイント・キャップ・コレクション [73P2698]
余談:さてOSインストールしようかな… あ、あれぇ?
無事にいろいろ変えたり増やしたりしたので、さてOSインストールしようとしたのですが…。
インストールDVDを…

入れるところが…

あ、これ…。
光学ドライブがついてない。
注文のときに気づきなさいよ、という声がどこかから聞こえてきそうですが、光学ドライブのないモデルだったとは思いませんで…。
こうなったら ThinkPad T60 の光学ドライブ抜いてを外付け用にしてやろうか…とかも画策したんですが、急いでいたので買ってきました。

これで安心してOSインストールできる~安心~
そういうわけで、ThinkPad Edge 13″ には光学ドライブは内蔵されていないので HDD を換装する人はご注意を!!!(買う前に確認しましょう…)
いやー、まさかこんなところに落とし穴があるとは思いませんでした。