MacBook Pro 15" の HDD を換装、BootCamp も移行した
以前、容量不足のためにHDDを500GB(SATA/5400rpm)のものに換装した MacBook Pro。
容量は増えたけど、なんだか起動が遅くなったような気がする…??
換装前に使っていたのは、350GB の 7200rpm のHDDなので、やっぱり回転数の差なのかしら…
特に気になるのは、BootCamp を起動したときの反応。
いままではもうちょっと早く起動するのになーって思えるくらい、起動速度が気になる気になる…。
500GB(7200rpm)のHDDを買いました!!
起動速度が気になってから数ヶ月、やっぱりどうしても気になるので新しくHDDを新調しました。
買ったのはHITACHIのHDD (500GB/7200rpm)。
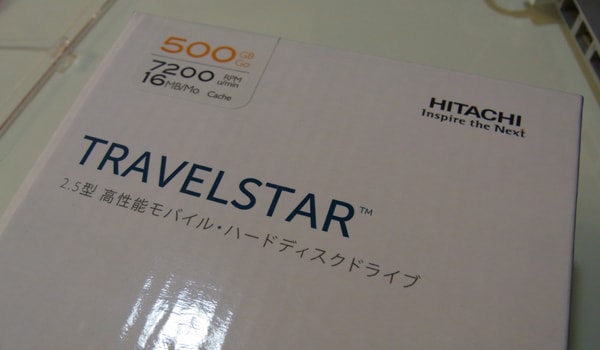
珍しくちゃんと箱に入ってる…(いつもプチプチにくるまれたものしか買ったことがない)
そんなわけで、HDD 換装の手順を……「またか!」という感じですが、今回は BootCamp の移行も含めてメモ。
BootCamp に入っている WIndows7 も丸ごと移行しよう
今回はBootCampにインストールしているWindows7もそのまま移行したいので、まずはその準備から。
Winclone というフリーソフトを使って、BootCamp 側のディスクをバックアップします。
Winclone はこちらからダウンロード&インストールできます
Winclone を初めて起動した際に「NTFSProgs のインストールも必要です」というダイアログが表示されますので、ダウンロードボタンを押して NTFSProgs をダウンロード、インストールします。
Winclone をインストールしたら、まずは環境設定(Preferences) を開いて Use “special” compressed image format … にチェックを入れます。(Snow Leopardのときのみ)
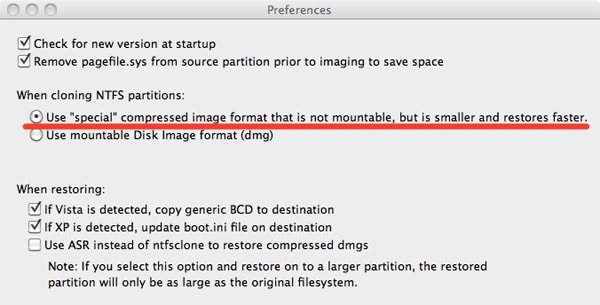
次に、バックアップをとりたいディスク(Windows用に割り当てたディスク)の名前を選択して、Image…ボタンを押します。
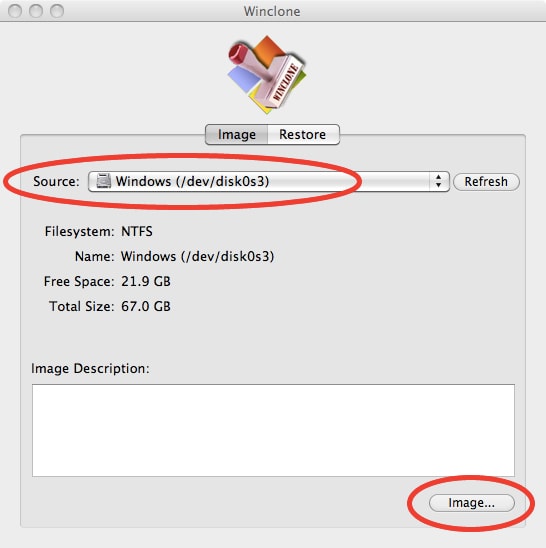 ディスクイメージの保存先・保存名を任意のものに指定すると、バックアップが開始します。
ディスクイメージの保存先・保存名を任意のものに指定すると、バックアップが開始します。
バックアップには、約90GBのサイズで1時間半くらいかかりました。
ちなみに、ファイルサイズが大きいので、あれば外付けHDDに保存するのがおすすめです。
またまた換装しますよ(簡略版)
今回の換装手順は簡略化します。代わりに、以前写真に取りそこねたものをご紹介。
まずは、前回撮り逃したバッテリーカバーの裏がこちら。

HDD の取り外し方の手順がここにちゃんと書かれています。
HDD が固定されている部分を取り外すのに使う精密ドライバーは、#00 のサイズを使います。
私が買ったのはこちら。(右から3本目が #00 サイズ)

ちなみにこのドライバーセットはホームセンターで 198円 というお値段。安い。便利。
次に接続ケーブルをHDDを取り外します。
最後は、トルクスドライバーでHDDの側面に取り付けられているネジ(4本)を外します。
これがトルクスドライバー。星形のような特殊な形です。

こちらは確か600円くらいで買ったような気がします。ホームセンターなどに置いてあります。
あとは、新しいHDDにネジを取り付けて、ケーブルを差し込み、再び固定します。
最後にバッテリーカバーを閉じて完成ー。
ここで、バッテリーカバーがなんだかちゃんと閉まってないような感覚を感じ、「???」となりつつも次のステップへ…。(バッテリーカバーの違和感はまた後ほど…)
あたらしいHDDにOSをインストール
MacBook Proの電源を入れ、インストールCDを挿入します。
CD挿入後は、インストールCDの選択が画面に表示されるまで Option キーを押しっぱなしにします。
こんな感じでインストールCDが表示されますので、クリックして選択します。
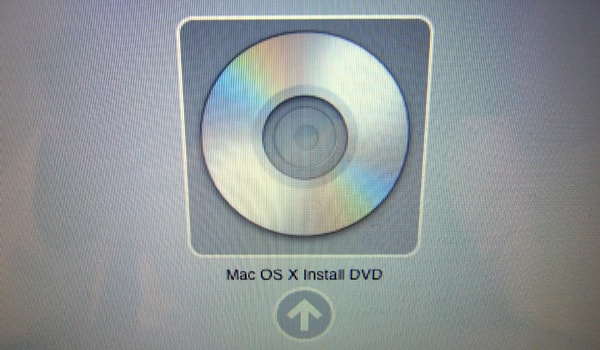 (失敗したら「 ? 」フォルダが点滅表示されます。その場合はもう一度電源を入れ直して再チャレンジします)
(失敗したら「 ? 」フォルダが点滅表示されます。その場合はもう一度電源を入れ直して再チャレンジします)
インストールCDを起動すると、OSインストール画面になりますので、インストールメニューから「ディスクユーティリティ」を選択します。
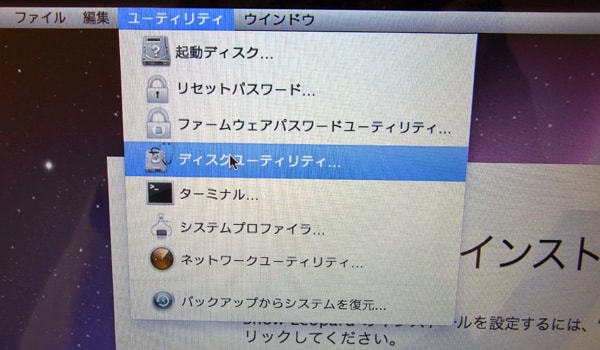
新しいHDD名が表示されていますのでこれを選択して「消去」タブを選びます。
フォーマットが「Mac OS 拡張 (ジャーナリング)」になっているのを確認して、ディスクに名前をつけます。
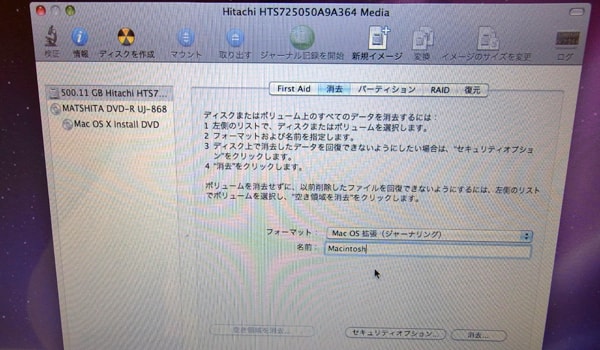
間違いなければ、消去ボタンを押してディスクをフォーマットします。
フォーマット後は新しいHDDが起動ディスクとして認識されます。
あとは、手順に従ってOSのインストールを行います。
ちなみに旧HDDに入っていたMac側のデータは、旧HDDを外付けHDDにして「データ移行アシスタント」からデータを移しました。
バックアップしていた Windows7(BootCamp) のデータを移行
Mac側のデータ移行が済んだら、次はBootCampのデータ移行です。
まずは、BootCamp アシスタントで Windows用のパーティションのみ 作成します。(ここでOSのインストールはしません)
パーティションは以前BootCampで割り当てていたサイズと同様に、100GBで作成。(もちろんサイズを増やすことも可能です)
Winclone を起動して、「Restore」タブをクリックします。
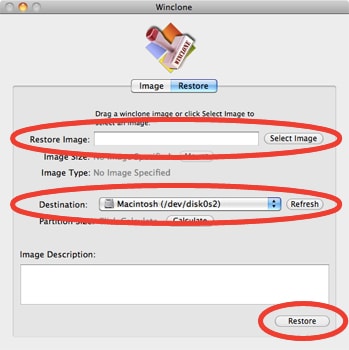
「Restore image」にさきほどバックアップしたファイルを選択します。
「Destination」にBootCampアシスタントでパーティション作成したディスク名を選択します。
Restoreボタンを押すと、BootCamp 用のパーティションにバックアップした内容が復元されます。
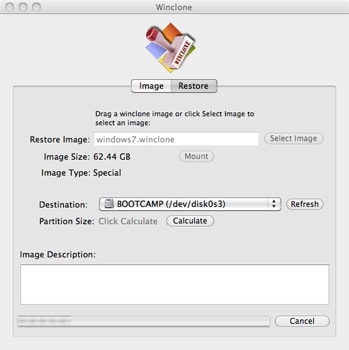
ここからおよそ2〜3時間かかるので、ご注意を…。
これですべてのデータ移行が完了です。
結論:やっぱり回転数は大事…
350GB(7200rpm) » 500GB(5400rpm) » 500GB(7200rpm) という回り道をしたわけですが、回転数ってこんなに違うものなんだなーと差し換えてすぐに実感しました。
BootCamp の起動が速い!なんかいろいろ速い!
なんとなくですが…、MacBook Proの動きが買った当初のような機敏さを感じました。
メモリも増設しましたが、起動の速度はやはり HDD の回転数が大事なんだと思います。
あーこれでまた快適になった…。満足満足。
バッテリーカバーが「ちゃんと閉まってないような…?」という違和感についても書きました。
Genius Bar に行って MacBook Pro 15インチのバッテリーを交換してきました!
