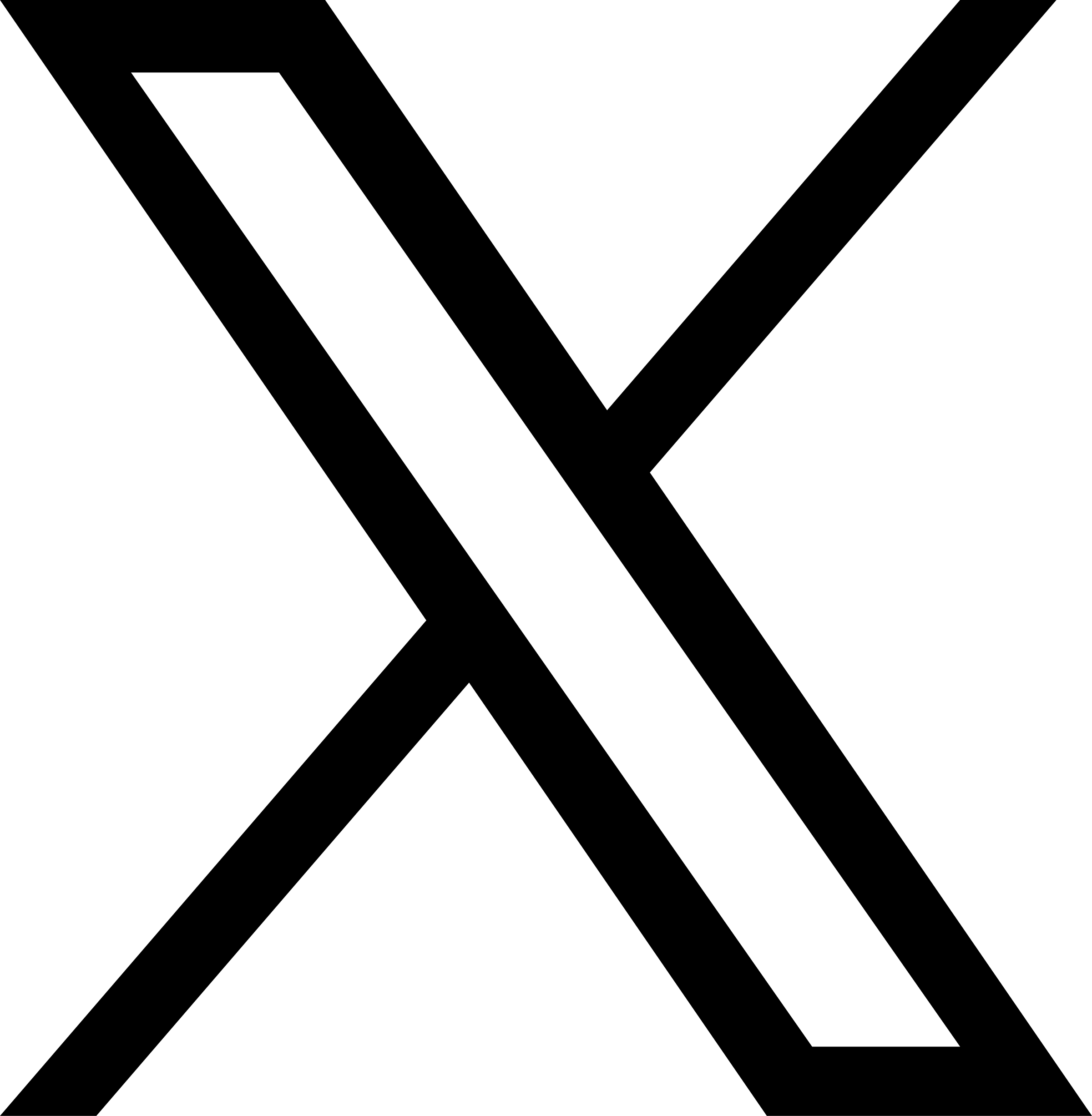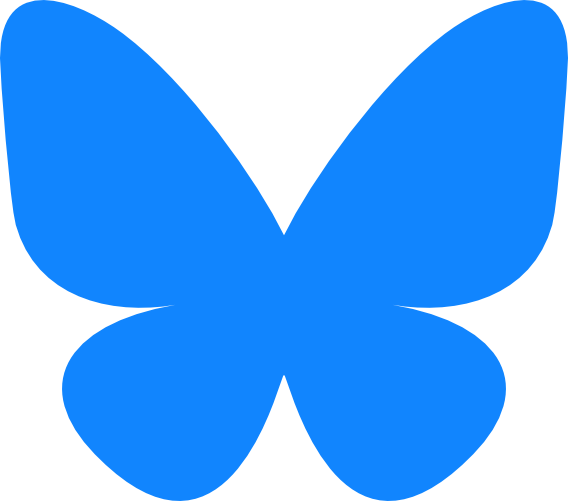K-9 Mail (v3.403) のアカウント追加や設定方法《まとめ》
ぼんやりしていたら、K-9 Mailがバージョンアップしてマーケットに出てましたね…。
これまでとは違った設定も追加されているようですので、自分への備忘録も兼ねて、改めて新しいバージョン(3.403)をインストールして設定方法などをメモメモ。
アカウント追加方法についてもご質問いただいてましたので、それも含めてメモします。
手順1:Androidマーケットからダウンロードする
え、そこから?!って感じですが、マーケットが新しくなって画面構成も変わっていたのでなんとなくここから。
まずは、Androidマーケットアプリを起動して検索ボタンをタッチして「k9mail」と入力します。(ちなみに、いま使っているキーボードはATOKです)
入力後にもう一度検索ボタンをタッチすると、候補が表示されますので「K-9 Mail」を選択します。ロボっぽい犬のアイコンが特徴です。

アプリを選択して無料ボタンをタッチするとOKボタンに変わります。そのままOKをタッチします。
これで、ダウンロード&インストールが開始されます。

ようやく準備が整いました。次は設定編です。
手順2:アカウントを新規登録する
初回起動時にセットアップが始まります。
はじめに「セットアップにようこそ」という画面が表示されますので、次へをタップします。
メールアドレスとパスワードを入力する画面が表示されますので、ここに受信したいメールアドレスとパスワードを入力します。
私はGmailでほぼすべてのメールを受信しているので、ここでGmailのアドレスとパスワードを入力しました。(もちろん、POP3対応のメールも受信可能です)
入力し終えたら、次へをタップすると自動的に送受信サーバーの設定を開始してくれます。

ここで、普段お使いのプロバイダなどのメールアドレスを入力すると、受信サーバーの種類を選択してから送受信サーバーの設定を行います。

サーバーの設定が完了すると、アカウントの名称等を設定して完了をタップします。
これで、アカウントの新規登録が完了です。

更にアカウントを追加するには
K-9 Mail ではマルチアカウント対応していますので、更にメールアドレスを追加登録することができます。
アカウント一覧画面を表示した状態で、メニューボタンを押すと各種メニューが表示されます。

ここで「アカウント追加」をタップすれば追加のメールアドレスが設定できます。
手順3:フォルダ設定でメール一覧をみやすくする
さて、さきほど設定したメールアカウントをタップしてみましょう。
すると、受信トレイの内容が表示されます。このように、初期状態では受信トレイの内容が表示されるようになっています。

このままで良い場合はこれで構いませんが、メールをフォルダ振り分けしている人にはちょっと不便です。
ちなみに、Gmailでは「ラベル分け」という方法でメールを振り分けることができます。
「ラベル」はGmail側でつける必要があります
初期表示を「受信トレイ」から変更する
まずは、初期表示の設定を受信トレイから変更します。
フォルダ一覧から 「その他」»「設定」»「アカウント設定」 で「フォルダ」を選択します。

自動表示フォルダで「-NONE-」をチェックします。

これで、メールを見たいアカウントをタップするとフォルダ一覧が表示されるようになります。
フォルダのクラス分けをする
次に、フォルダをクラス分けします。
受信トレイが表示されている場合は、メニューボタンを押して「フォルダ一覧」をタップします。
「フォルダ一覧」には、Gmailで設定したラベルも含まれています。
なかには表示する必要のないものも含まれていますので、 表示したいフォルダ に「クラス」を設定します。
表示したいフォルダを長押しすると、各種設定メニューが現れます。
この中から「フォルダ設定」をタップして、「フォルダ表示クラス」を「1stクラス」にします。

ついでに「同期クラス」や「プッシュクラス」も同様に「1stクラス」に設定します。
(ここは本当にお好みで…特にプッシュクラスは後ほどプッシュ受信の設定に使用しますので、自分の都合の良い設定にしてください)

このような手順で「表示したい」と思うフォルダにクラスを設定しておきます。(複数選択でまとめて設定できると非常に楽なんですけど…)
すべて設定を終えたら、もう一度フォルダ一覧からメニューボタンを押して 「フォルダ表示」»「1stクラスフォルダ表示」 を選択します。

これで、メールアカウントを選択したときに「1stクラス」に設定したフォルダのみ一覧表示されるようになりました。
手順4:フォルダのプッシュ設定をする
K-9 Mail の特徴はなんといってもIMAP対応ということ。
メールのプッシュ受信は非常に便利です。
ただし、プッシュしてほしいメールとプッシュの必要のないメールがあるかと思います。 ここでも「クラス分け」を活用します。
さきほど表示したいフォルダを 1st にクラス分けしましたが、私の場合はフォルダを「一覧表示したい」=「プッシュ受信したい」なので、フォルダ設定のときに同時にプッシュのクラスも同じく 1st に設定しておきました。
フォルダ一覧の画面でメニューボタンを押し、「その他」»「設定」»「アカウント設定」»「メール受信」»「プッシュフォルダ」 をタップします。
プッシュ対象のクラスを設定するリスト(プッシュフォルダ)で、「1stクラスフォルダのみ」を選択します。

※まだ旧バージョンだったころ、1stクラス以外をプッシュ設定にしておくとエラーが頻繁に起きていたので、それ以来ほかのクラスで試していません…。いまはきっと他のクラスでもうまく動くんじゃないのかしら…(予想ですが)
プッシュ通知方法を設定する
プッシュ対象のフォルダ(ラベル)を指定した後は、通知方法の設定を行います。
フォルダ一覧から 「その他」»「設定」»「アカウント設定」»「通知設定」 を選択します。

初期段階ではバイブレーションやLEDの点滅などがオフになっていますので、ここをお好みでオンにします。また、LEDは好きな色に設定できます。(フォルダごとに設定することはできません)
手順5:デコレーションメールを表示できるようにする
SPモードメールが登場する前からスマートフォンを使用されている方の中には、Gmailが携帯アドレスになっている方も多いと思います。(Gmailだと、各キャリアの絵文字やデコメがきちんと表示されるので…)
K-9 Mail では、DoCoMoの絵文字は問題なく表示されますが、初期設定のままではデコメ(=デコレーションメール)が表示されませんので、デコメを表示されるように設定変更する必要があります。
フォルダ一覧の画面から メニューボタン »「その他」»「設定」»「アカウント設定」» 「表示」 をタップします。
「画像を自動で表示」をタップして「常に」または「連絡先に登録しているユーザ」を選択します。(※連絡先とはGmail連絡先のことを指します)

これでデコメに使用されているアニメーション画像等が表示されるようになります。
また、本文中に画像が含まれたメール(HTMLメルマガなど)も表示されるようになります。
メッセージのダウンロードサイズを指定する
デコメや画像が含まれたメールは、サイズ(容量)が大きくなることがしばしばあります。
そのため、中にはメッセージサイズが大きくて表示されないメールがあるかもしれません。
もし、受信パケット等を気にされないのでしたら「メッセージのダウンロードする上限」の設定を変更されることをおすすめします。
フォルダ一覧から メニューボタン »「その他」»「設定」»「アカウント設定」»「メール受信」»「メッセージをダウンロードする上限」 をタップします。

サイズはデフォルトで 32kb と比較的ちいさな数値になっています。
512kb くらいにしておけば、デコメがたくさん含まれたメッセージでも問題なく受信できると思います。お好みでサイズを調整してください。
手順6:連絡先の名前を表示する
Gmailには「連絡先」というアドレス帳があります。
Gmailを携帯メールとして運用されているのであれば、「連絡先」に友人のアドレスや名前を同期しているかと思います。
K-9 Mail では、「送信者名」付きで送られてくるメールについては名前を表示してくれますが、携帯から送られてくるメールには送信者名が含まれない(?)ため、送信者名が表示されずメールアドレスだけが表示されていました。
これが非常に不便でしたが、バージョン3.110から、受信したメールの送信者が 「連絡先」に登録されている場合、送信者の名前を表示してくれるようになりました。
フォルダ一覧からメニューボタンで 「その他」»「設定」»「グローバル設定」»「表示設定」 をタップします。
「連絡先の名前を表示」にチェックします。

モザイクだらけですが、これで誰から届いたメールかすぐに分かるようになりました。

どちらもおなじ画面を表示していますが、右と左で差出人がメールアドレスから人名になったのが分かります…よね?(わかりにくくてすいません…)
おまけ:アカウントを削除する
登録したアカウントを削除する方法も念のためメモしておきます。
フォルダ一覧からメニューボタンで「アカウント一覧」をタップして、削除したいアカウント名(フォルダ)を長押しします。
アカウントオプションから、「拡張機能」»「アカウント削除」 をタップで削除できます。

まとめ:長くなりましたが…
だだーっと一気に書いてしまったので、おかしなところ(言葉)があるかもしれません…。
今回は真面目にスクリーンショットも撮ったんですが、少し長くなりました。
なかなか短くまとめるのは難しいですね。
K-9 Mail もどんどんバージョンがあがって、細かく設定できるようになっていますので、それぞれお好みの設定に変更して使いやすくしてくださいね。