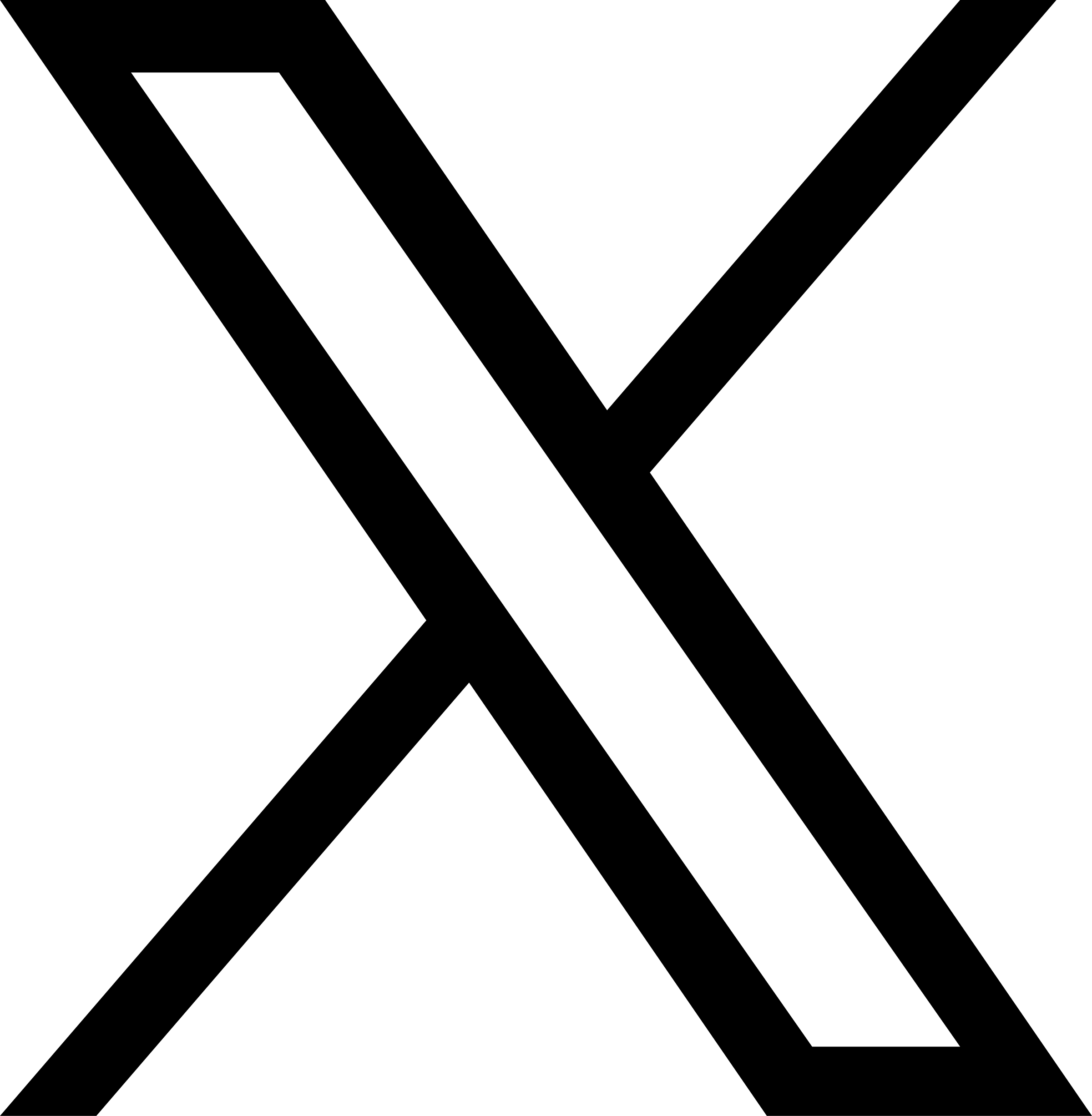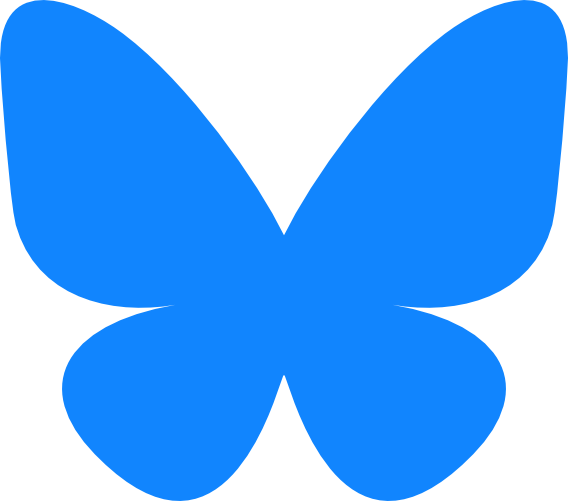MacBook Pro 15インチ のHDDを換装しました
本当はそんなつもりじゃなかったんですが…。
いよいよBootCamp側とMac側で容量がピンチになってきたので、ぱっと思い立ってHDDを買いに行ってきました。
もともと入っていたHDDの容量は320GB。
写真はともかく、ビデオファイルが増えると320GBって、結構キツいんだなーと実感。
近くのお店で、HDDの500GB(SATA/5400rpm)が6,000円未満で売っていたので、即買い。
1GBの単価ってかなり安くなったのね。
MacBook Pro のHDD換装はさほど難しくはないのですが、用意するものがちょっと特別。
- 精密ドライバー (プラス/00)
- トルクスドライバー (T6)
どちらもホームセンターなどで手に入ります。
いずれも先端がかなり小さく、またトルクスは特殊な形なので、これをゲットしない限りはHDDの交換はできません。
(今回は、精密ドライバーが家にあるものでは大きかったため、何度もホームセンターに行くはめになったという…)
準備ができたら、HDD交換開始です。 (どうせまたやることになるだろうから、手順をメモ…)
手順1:バッテリーカバーを外す
MacBook のバッテリーカバーは非常に外しやすい構造になっています。
電源を切った状態で、本体を裏返して左にある留め具(というのか?)を押し上げるとバッテリーカバーが少し持ち上がります。

HDD の交換ですが、バッテリーも外しておきます。
あ、作業の前に静電気を逃しておくことも忘れずに。(夏は大丈夫そうだけど…)
手順2:HDD を外す
HDD はタブがついていて、すぐにでも取り外しできそうですが、まずはHDDを固定している「 + 」ネジを取り外します。(ネジはタブのすぐ上にあるネジです)

ネジを外すと、固定していた枠と一緒に外れます。

これでHDDが外せる状態になりました。
タブを持ち上げてHDDを外します。
左側にケーブルが接続されていますので、これも外して、HDD を完全に外してしまいます。
そして、HDDの側面にあるトルクス型のネジを4本とも外します。
また、取り外しに便利な透明タブは新しいHDDにつけるため、はがしておきます。(ちょっと無理矢理)

これがトルクス型のネジ。さすがにプラスのドライバーなどでは回せません…。

手順3:新しいHDD にネジなどの固定具を取り付ける
今回、古いHDDはデータ移行に使うため、2.5インチ SATA用 の外付け用HDDケースにセットしました。
新しい HDD にトルクスネジを取り付けて、透明タブを取り付けます。

ケーブルを差し込み、新しいHDDをきちんと収めて、はじめに外した黒い固定具でしっかり固定。
非常に簡単です。もうできあがり。

手順4:新しいディスクを起動ディスクへフォーマットする
無事にHDDを換装したら、電源を入れてインストール用のOSを挿入します。
素早くOptionキーを押して、インストールディスクから起動します。
(失敗したら はてな付きのフォルダマーク が点滅しますので、もう一回電源を入れ直してトライ)
インストールメニューが表示されますので、メニューから 「ディスクユーティリティ」» 新しいHDDを選択 »「消去」»「Mac OS 拡張 (ジャーナリング) を選択」»「ディスク名をつける」 から消去ボタンをクリック
これで起動ディスク用にフォーマットされます。
手順5:OS を再インストールする
新しいHDDが起動ディスクとしてフォーマットされたので、そのままOSのインストールを行います。
OSが無事にインストールされれば、「アプリケーション」»「ユーティリティ」»「移行アシスタント」 を使って、旧HDDのデータを移行できます。(インストール時にもデータ移行を行うことはできます)
完了〜。
とりあえず、容量不足は解消しました。
この勢いで、いつかメモリ増設できるといいんだけど、まだまだメモリはお高いのよね…(4GB×2枚が目当て)。