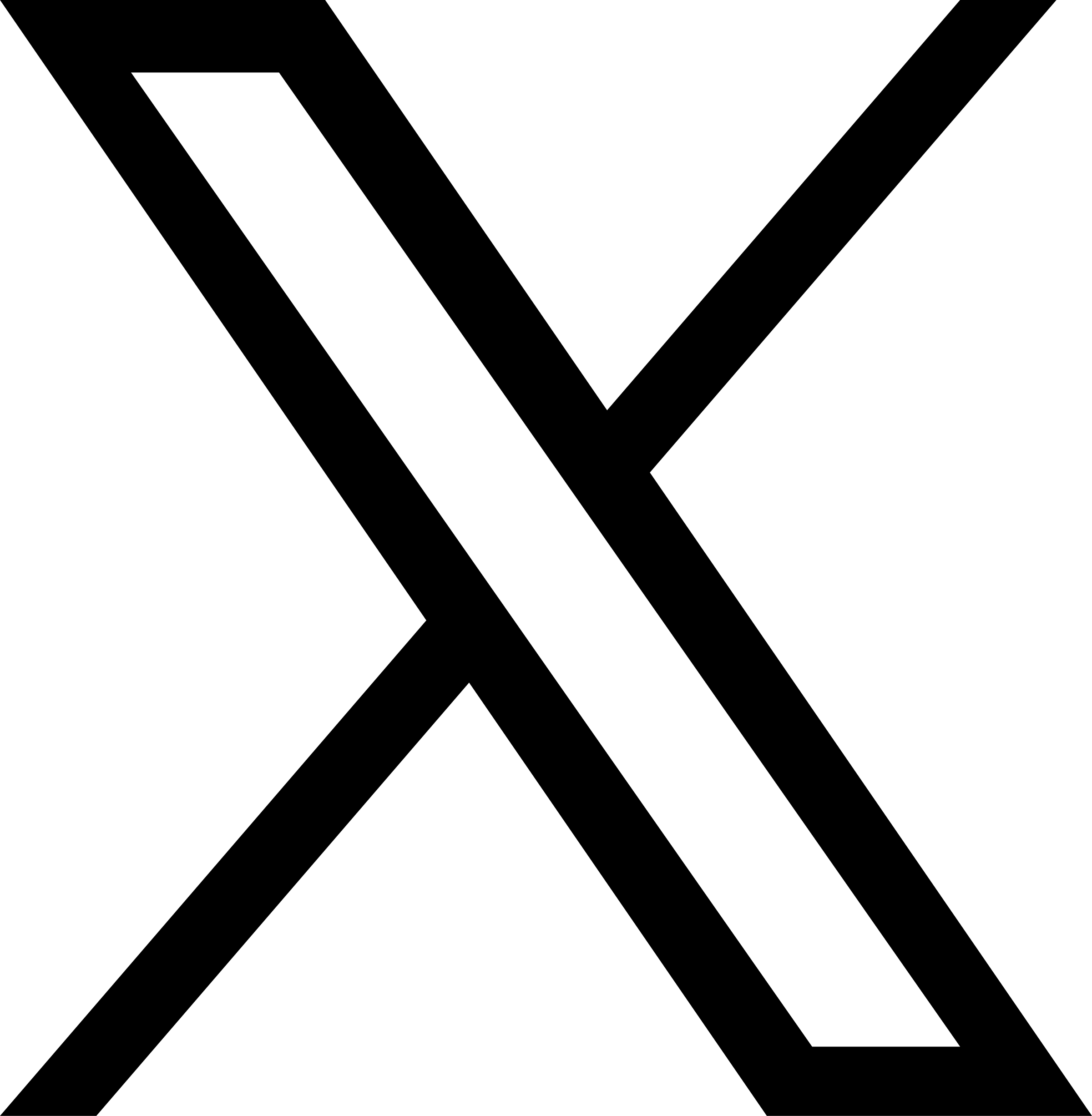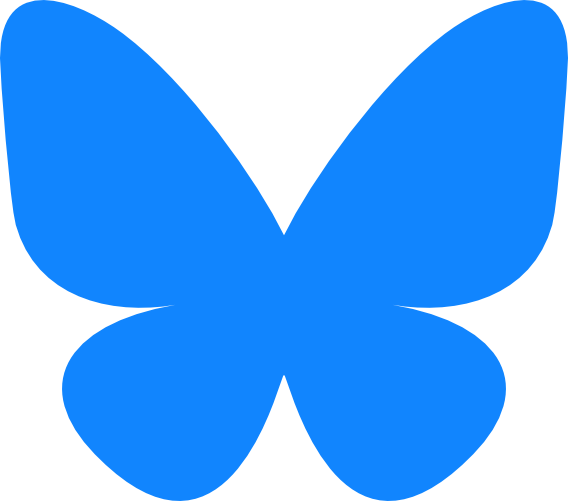spモードメールからドコモメールへの設定手順《まとめ》
クラウド化して、デバイスフリーとなったドコモメール。意外と設定が面倒だったので、設定手順をメモしておきます。
ドコモメールを設定するには、ドコモメールに対応したスマートフォンが必要です。
(ドコモメールの対応機種、対応時期は公式サイトからご確認ください)
なお、ドコモメールからspモードメールへ戻ることはできませんのでご注意ください。
手順1: docomo ID を発行する (持っていない方のみ)
docomo ID を持っていない方は、まずは以下のページから docomo ID を新規発行しましょう。
(My docomo ページへログインしたことがある人は既に docomo ID をお持ちですので、この手順はスキップします)

新規発行の際は、「ドコモの回線をお持ちの方」から登録してください。
手順2: spモードの契約内容を確認する (FOMA契約の方のみ)
ドコモメールに対応している端末はすべてXi機種のため、FOMA契約の方がドコモメールに変更することはほとんどないとは思いますが、FOMA契約でXi端末を使っている方も一定数いるかもしれませんので念のため…。
FOMA契約をしている方は、spモードの契約内容が iモードと併用できる契約「spモード (iモード契約可)」となっていることがあります。
この場合、ドコモメールに移行できないため「spモード (iモード契約可)」から「spモード」へと契約を変更する必要があります。(iモードとの併用はできなくなります)
My docomo にログインして、サービス一覧から「ご契約内容確認・変更」をクリックします。

現在の契約内容が表示されますので、3ページ目の「spモード」の項目を確認します。
ここで、「spモード(iモード契約可)」が「ご契約中」であれば 解約ボタンから解約し、「spモード」へ契約変更します。この変更は当日中に反映されます。

手順3: 対応機種に「ドコモメール」アプリをインストールする
ドコモメールは Google Play からはインストールできません (アプリが見つかりません) ので、ブラウザから「dメニュー」にアクセスしてインストールすることになります。
dメニュー
dメニューにアクセスしたら、サービス一覧の「一覧を見る」をタップします。

サービス一覧のページにある「ドコモメール」をタップします。

ドコモメールアプリのダウンロード画面になりますので、注意事項をよく読んでダウンロード&インストールしてください。

手順4: ドコモメールアプリからメール設定をする
インストールしたドコモメールアプリを起動します。
メニュー「その他」から「メール設定」をタップします。

WiFi 接続を切って、「ドコモメール設定サイト」をタップします。

設定確認メニューから「docomo ID 利用設定確認」をタップします。
( 6029 エラーがでた場合はこちらをご覧ください )

spモードパスワードを入力します。

ドコモメールを「利用する」にチェックして「設定」をタップします。

確認画面で「はい」をタップし、「設定しました」と表示されればドコモメールの設定は完了です。

お疲れ様でした。
設定中に 6029 エラーが出た場合の対処法
「docomo ID 利用設定確認」をタップしたときに「6029 docomo ID認証時はご利用いただけません」というエラーが表示された場合は、Wi-Fi がオフになっていることを確認してメール設定へ戻り、メール設定サイト上部にある「お使いの携帯電話番号でログイン」のリンクをタップします。
 設定手順に戻る
設定手順に戻る
ドコモメール以外のメールクライアントでの設定方法
IMAP 対応のメールクライアントで設定する場合は、以下の情報を設定する必要があります。
| 設定項目 | 設定内容 | |
|---|---|---|
| メールアドレス | あなたのドコモメールアドレス (@docomo.ne.jp) |
|
| メールサーバ | 受信サーバ (IMAP) | imap.spmode.ne.jp |
| imap2.spmode.ne.jp ※iOS から設定する場合 |
||
| 送信サーバ (SMTP) | smtp.spmode.ne.jp | |
| 受信メールサーバ認証 | ユーザID | docomo ID |
| パスワード | docomo ID パスワード | |
| 認証方式 | LOGIN または AUTHENTICATE(LOGIN) ※基本認証・基準と表示されている場合もある |
|
| 送信メールサーバ認証 | SMTP認証 | 行う ※設定するユーザーIDやパスワードは受信メールサーバ認証と同じ |
| 認証方式 | AUTH-PLAIN または AUTH LOGIN | |
| サーバポート番号 | 受信サーバ (IMAP) | 993 |
| 送信サーバ (SMTP) | 465 | |
| 暗号化種類 | 受信サーバ (IMAP) | SSL (over SSL 3.0) |
| 送信サーバ (SMTP) | SSL (over SSL 3.0) | |
パソコンから利用する場合は、ドコモメール (ブラウザ版) からログインします。
ドコモメール(ブラウザ版) | NTTドコモ
これで、どんな端末からでもドコモメールが受け取れるようになります。
BlackBerry 7 でのドコモメールの受信方法
BlackBerry からドコモメールを使う場合、絵文字は送信できません (受信は可能です) のでご注意ください
ドコモの公式サイトによると BlackBerry はドコモメールの対象外となっていますが、実際は設定することができます。
ただし、設定には少し工夫が必要になります。
まずは、BIS のウェブページからドコモメールのカウントの追加をします。 BlackBerry Internet Service
メールアカウントの追加のページに、適当なメールアドレスを入力します (パスワードは未入力のまま)。私はプロバイダのメールアドレスを入力しました。
このとき、docomo.ne.jp や、フリーメール ( gmail.com ) などのドメインパートは避けます。

次へ進むと、しばらくしてエラー画面と詳細設定へのリンクが表示されますので、こちらをクリックします。

あらためて、正しい情報を設定しなおします。
ユーザーネームは docomo ID、パスワードは docomo ID パスワードを入力し、メールサーバには imap.spmode.ne.jp と入力します。

これで追加完了です。
(BlackBerry にもメールアカウント追加のお知らせメールが届きます)

受信速度は比較的良いと思います。
何度かテスト送信してみましたが、問題なくすぐにメールが届きました。
余談: いろんな端末で使えるドコモメールは便利、だけど…
このタイトルひとことに尽きますが、ドコモメールは大体どんな端末からでも受信可能なのでとても便利です。
iPod touch でも受信可能ですし、BlackBerry 10 にも設定することができます。
ただし、絵文字は受信端末によっては正しく表示されず、一部文字化けした状態になっていることがあります。
(デコメについてはHTMLメールと同様なので、ほとんどの端末で確認することができると思います)
メールの送り主は、相手がどんな端末でドコモメールを受け取っているかわからないため、これを未然に防ぐことはできません。
もし、文字化けしたメールを受け取った場合は、絵文字が確認できる環境でのメールチェックが必要になります。
注意事項にも書きましたが、ドコモメールからspモードメールへ戻ることはできませんので、ご利用は計画的に…!