Google の 2 段階認証プロセスを有効にして BlackBerry で Gmail を使う方法
最近、Google アカウントの乗っ取りが流行っている(?)ということで、Twitter などでも「アカウントの 2 段階認証を有効にしよう!」という発言や記事をよく見かけます。
2 段階認証とは、アカウントのパスワード以外に「確認コード」というものを使って認証する方法です。二重ロックですね。
しかし、2 段階認証を有効にすると、BlackBerry などでは従来のように Google アカウントのパスワードを使って Gmail を利用することができません。
というわけで、Googleアカウントの 2 段階認証を有効にしつつ、BlackBerry で Gmail を使えるようにする方法を簡単にまとめました。
2 段階認証プロセスを有効にする
2 段階認証を有効にするには、パソコンからの設定が必要になります。
まず、Google トップページから2 段階認証したいアカウントへログインします。
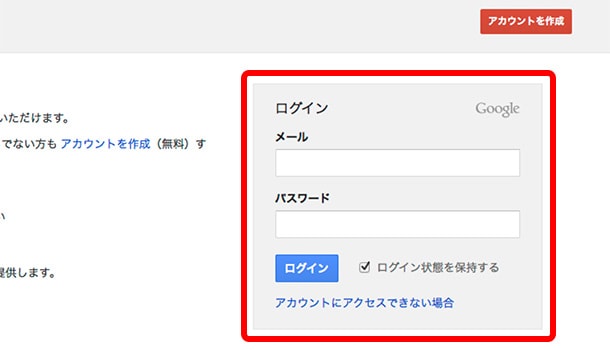
ログインしたら、アカウント名をクリックしてメニューを表示し「アカウント」にアクセスします。
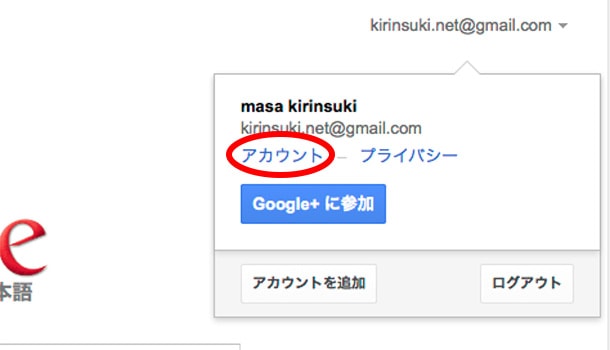
アカウントの詳細画面より、「セキュリティ」をクリックします。
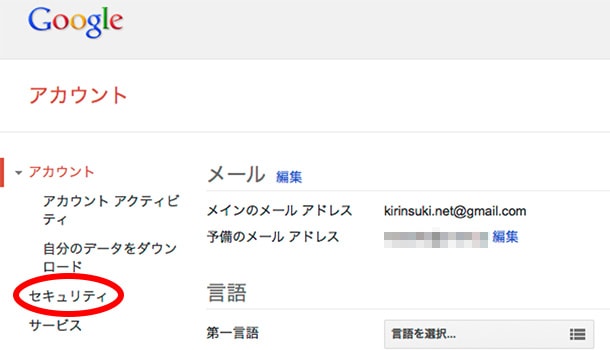
2 段階認証プロセス の項目から 編集ボタンをクリックします。
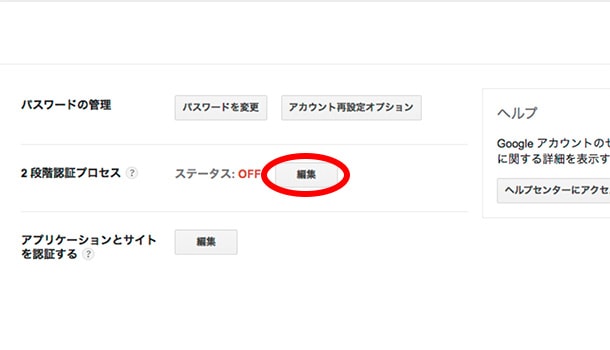
設定を開始ボタンをクリックします。
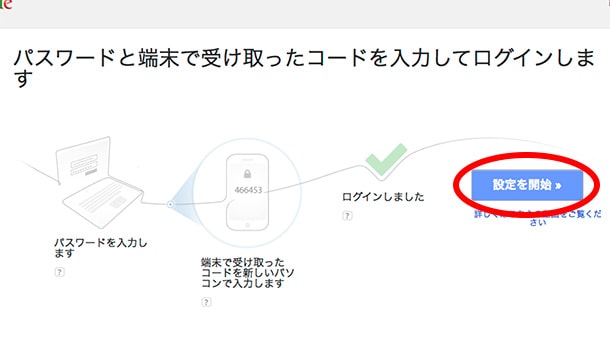
コードの送信先を選択します。
受け取り方法は、携帯電話へのテキストメッセージか音声通話です。
お好きな方法を選んで コードを送信ボタンをクリックします。
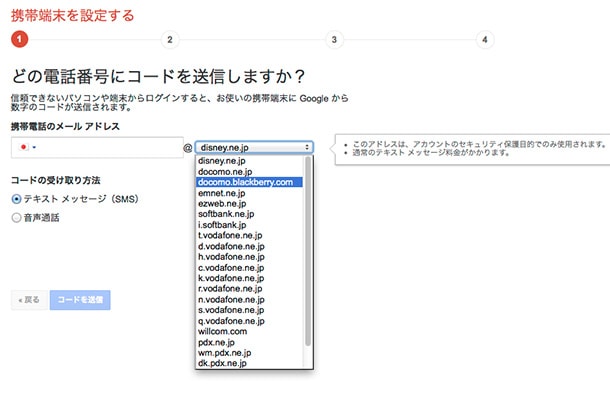
音声通話なら、電話がかかってきて自動案内でコードが読み上げられます。
メールなら、以下のようなメッセージが届きます。
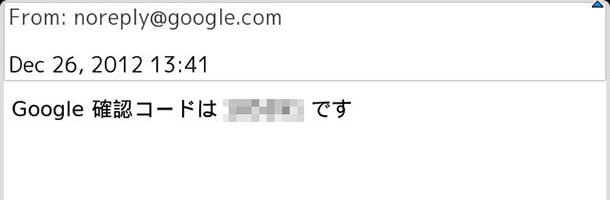
受け取った確認コードを入力します。
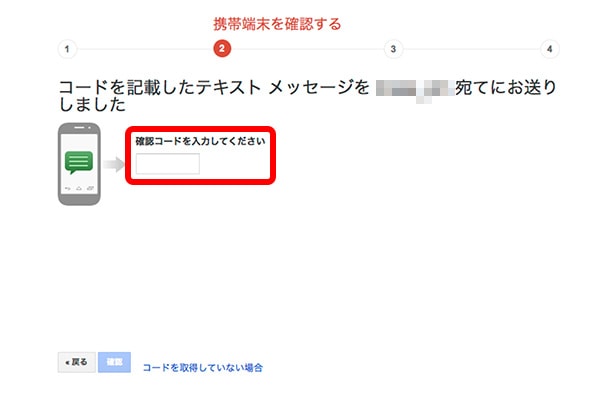
次にパソコンの承認です。
いま使っているパソコンを信頼できるパソコンとして登録するならチェックを入れて、登録しないならチェックを外して 次へに進みます。
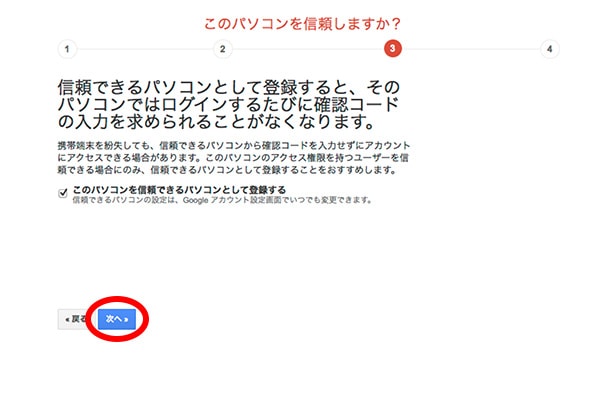
最後に、2 段階承認プロセスを有効にする 確認ボタンをクリックして、有効にします。
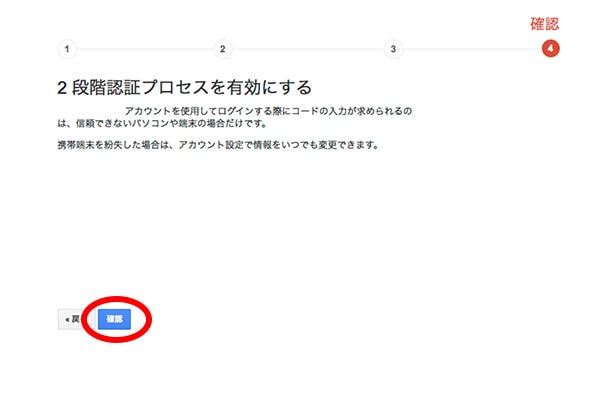
これで Google アカウントの 2 段階承認プロセスが「有効」になりました。
2 段階認証 を有効にした状態で、BlackBerry で Gmail を受け取る方法
BlackBerry では 2 段階承認プロセスに対応していないため、2 段階承認プロセスを有効にすると、従来のパスワード設定のままでは BlackBerry で Gmail を使うことができません。(iPhone や 古いAndroid の Gmail アプリでも同じです)
これを解決するため、個別にアプリごとの承認をする必要があります。
もう一度 Google アカウントにログインして、アカウントページから「セキュリティ」をクリックします。
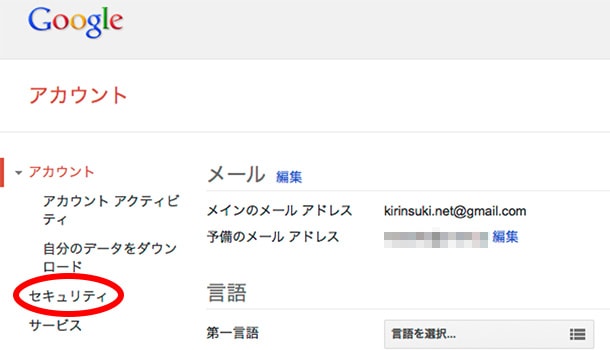
アプリケーションとサイトを承認する の項目で 編集ボタンをクリックします。
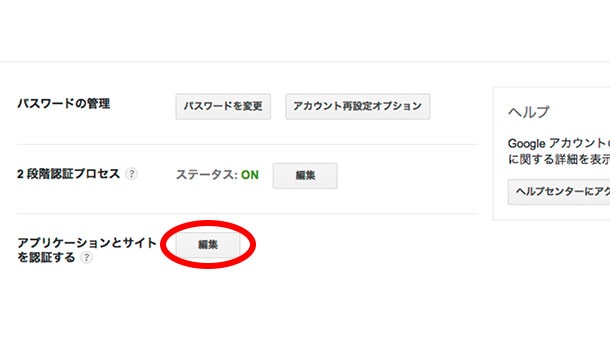
「Google アカウントに許可されたアクセス」から、アプリケーション固有のパスワードの生成を行います。
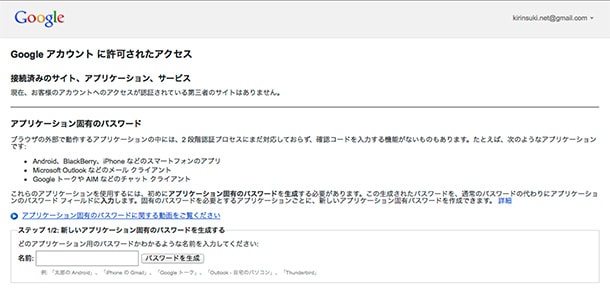
どのアプリケーションへのパスワード生成か分かりやすように名前をつけて パスワードを生成ボタンをクリックします。
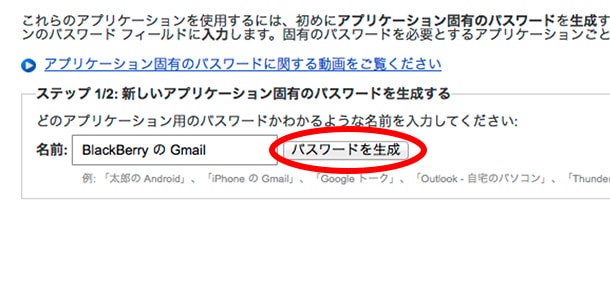
生成されたパスワードが表示されます。
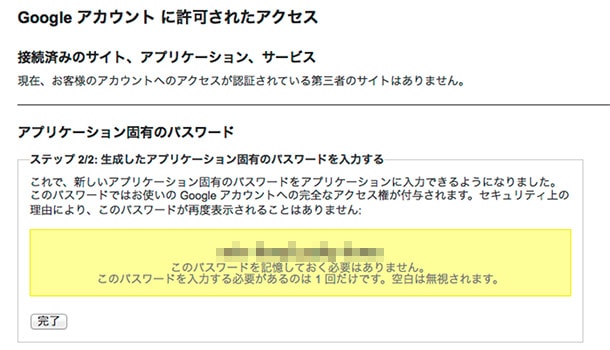
先ほどのパスワードをメールのパスワードとして再設定します。
BlackBerry 端末からパスワードを再設定する
セットアップメニューを開き、「メールアカウント(Email Account)」を開きます。
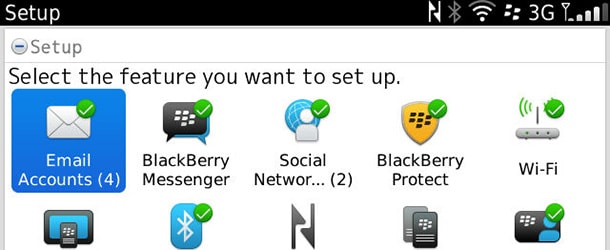
2 段階承認プロセスを有効にしたメールアカウントをタップ、またはクリックします。
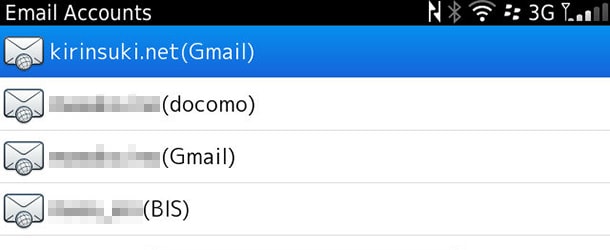
ポップアップメニューから「編集」を選択します。
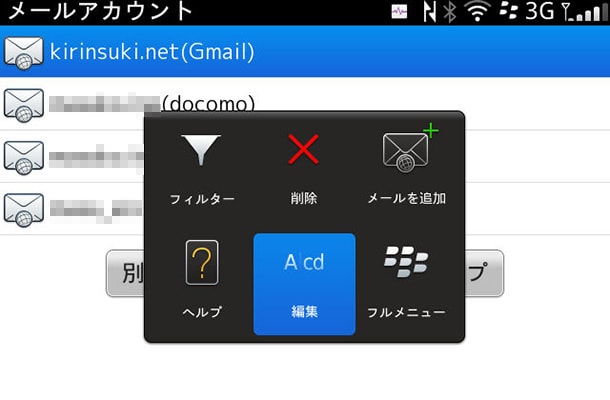
パスワードを再設定して保存します。
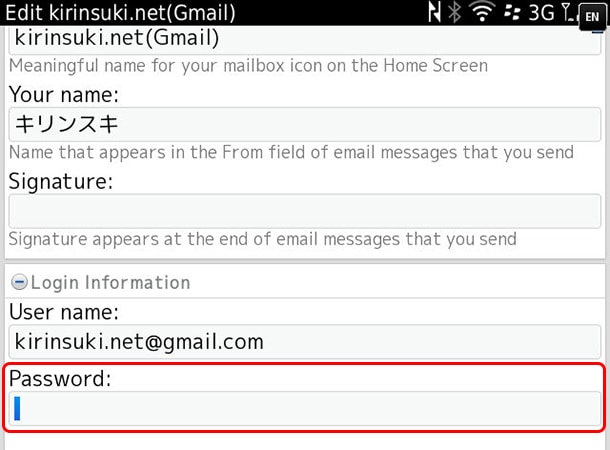
BIS ページからパスワードを再設定する
パスワードの再設定は、BIS ページからでも可能です。
Bold 9900 以外の「メールアカウント」画面が開けない機種はこちらから再設定する必要があります。
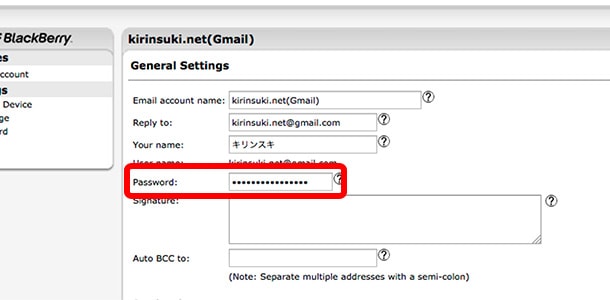
これで BlackBerry の Gmail を利用することができます。
ちょっと面倒ですが、難しいことはないので 2 段階承認したい方はぜひ参考にしてみてください。
2 段階認証プロセスに対応していない他の端末でもほぼ同じ手順です。
例えば iPhone で Gmail を受け取っている方も、同じようにしてアプリケーション固有のパスワードを発行して iPhone に再設定すれば大丈夫です。
