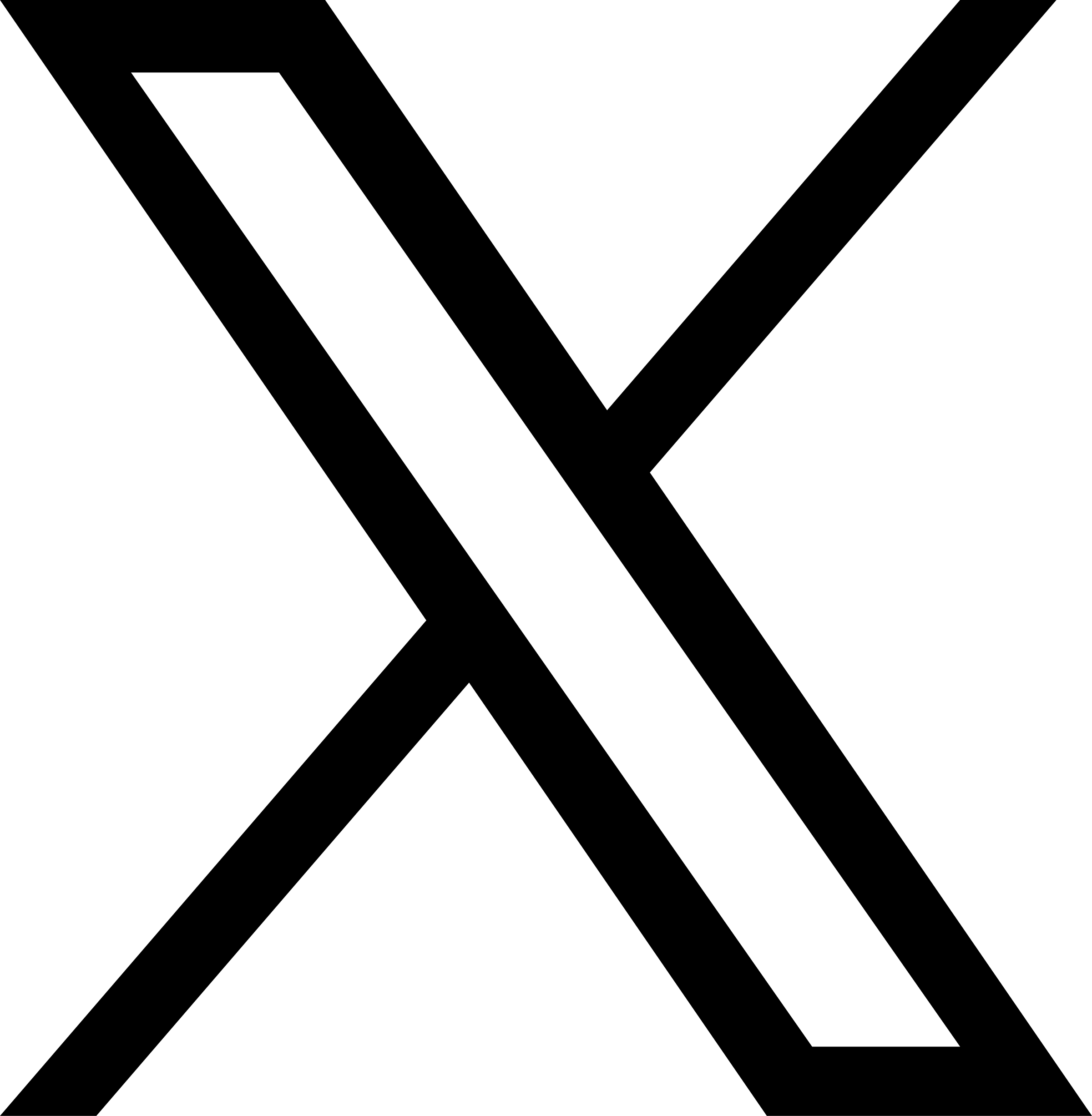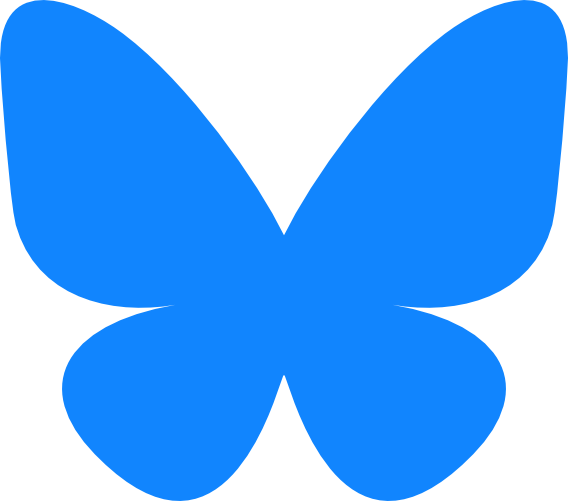Firefox OS を Xperia E dual にインストールした手順《まとめ》
先日、Sony Mobile が Xperia E に Firefox OS をリリースしたという発表があり、インストールするための手順が公開されていました。
Experimental Firefox OS software for Xperia™ E available for developers [ROM] – Developer World
これを参考に、私もXperia E Dual に Firefox OS をインストールしてみました。
以下、手順を忘れないようにメモメモ。
はじめに
まず、はじめにインストールの簡単な流れと注意事項など。
もし、興味があって Firefox OS をインストールしてみようかなと思ったら、まずはこちらをお読みください。
インストールの流れ
主な工程は3つです。
- デバイスのアンロックをする (ここが一番長いです)
- flash tool for Xperia をダウンロード & インストールする
- アンロックした端末に Firefox OS をインストールする
注意事項
作業環境は Windows PC で行う必要があります (アンロックは Mac から行なうこともできますが、ここではすべての工程を Windows で説明しています)。
インストールの流れにもあるように、Firefox OS をインストールするためには端末をアンロックする必要があります。これを行うと、故障の際など保証が受けられなくなるか、追加料金がかかることがあります。
現段階では、通話、Wi-Fi、Bluetooth は利用できません (認証機関にパスしていないので、無効化されています)。
SDカード機能は不安定で、タッチスクリーンの感度も校正されていないため完全ではありません。
手順1: デバイスをアンロックする
公式に提供されているロック解除サービスを使って、ブートローダのロックを解除します。
アンロックが許可されたデバイスであるかを確認する
お手持ちの端末がアンロックが許可されているデバイスなのかをチェックする方法は以下のとおりです。
- ダイヤルキーで *#*#7378423#*#* とプッシュして、サービスメニューを表示します
- Service info » Configuration » Rooting Status の順にメニューをタップします
Bootloader unlock allowed が “Yes” なら、アンロックが許可されている デバイスということになります
“No” が表示される場合はアンロックが許可されていないデバイスということになります
アンロックするためのキーを取得する
アンロックが許可されていることを確認したら、解除用のキーを取得します。
- Unlocking the boot loader にアクセスして、ページ最下部の Start unlocking the boot loaderボタンをクリックします。

- 次に Instructions ページの最下部にある Continueボタンをクリックします

- Yes I’m sureをクリックします

- 利用規約に同意したらチェックを入れて I acceptをクリックします

- 氏名とメールアドレス、端末の IMEI / MEID の最初の14桁を入力して Submitをクリックします

- IMEI / MEID は、ダイヤルキーで *#06# とプッシュすると表示されます
- 入力したメールアドレス宛に、アンロックに必要な KEY コードが書かれたメールが届きます

Android SDK をダウンロード & インストールする
Android SDK をすでにインストール済みの方は、5番目からお読みください。
- Android Developers にアクセスして、Get the SDKをクリックします

- Download the SDKをクリックします

- お使いの環境に合わせて 32bit 版か 64bit 版かを選び、Download the SDK ADT Bundle for Windowsをクリックします

- ダウンロードが完了したら、デスクトップなどの任意の場所にインストールします
- インストールが完了したら SDK Manager を起動します

- Extras フォルダ下にある Google USB Driver にチェックを入れてインストールします

- Fastboot driver にアクセスして、ドライバをダウンロードします

- ダウンロードした
downloadinf.zipファイルを解凍します - 解凍した downloadinf フォルダにある
android_winusb.infファイルをコピーします
Android SDK を adt-bundle-windows-x86-20130219 » sdk » extras » google » usb_driver の順に開き、コピーしたandroid_winusb.infファイルを上書きします
デバイスドライバをインストールする
- デバイスの電源をオフにします
- デバイスの Fastboot ボタン (Xperia E dual は ボリュームアップボタン)を押したまま、USBケーブルでパソコンに接続します
- Fastboot ボタンはデバイスによって異なります。各デバイスの Fastboot ボタンは Fastboot buttons のページからご確認ください
- パソコンに接続すると、「ドライバが見つかりませんでした」と表示されます
- スタート » デバイスとプリンター をクリックすると、不明なデバイス(S1Boot Fastboot)が「未指定」に表示されていますので、右クリックして「プロパティ」を開きます

- プロパティの「ハードウェア」タブから、プロパティをクリックします

- ドライバーの更新をクリックします

- 「コンピューターを参照してドライバー ソフトウェアを検索します」を選択します

- Android SDK の usb_driver フォルダを指定して OK をクリックします

- デバイスのドライバー ソフトウェアのインストールが終了します

デバイスをアンロックする
ようやくアンロックです。
- スタート » アクセサリ をクリックして、コマンドプロンプトを起動します
- Android SDK の platform-tools フォルダへ移動します。
“adt-bundle-windows-x86-20130219” という名前で SDK がある場合の移動コマンドcd Desktop\adt-bundle-windows-x86-20130219\sdk\platform-tools\(コマンドプロンプトの詳しい説明は省略します) - 以下のコマンドを入力し Enter キー を押して、バージョン情報が表示されるのを確認します
fastboot.exe -i 0x0fce getvar version
- いよいよアンロックです。以下のコマンドを入力して KEY の部分にメールで送られてきた解除用のキーを入力します
fastboot.exe -i 0x0fce oem unlock 0xKEY
- Enter キー を押して、アンロックを実行します

これでデバイスはアンロックされました。
手順2: flash tool for Xperia をダウンロード & インストールする
次に、Emma と呼ばれるソフトウェアをダウンロードします。
- Flash tool for Xperia™ devices へアクセスして、ダウンロードします

- ダウンロードした zip ファイルを解凍します
- 解凍した Flash_tool_for_Xperia_2 フォルダにある
Emma_Setup.exeを実行してインストールします
- Flash_tool_for_Xperia_2 フォルダにある
customization.iniファイルをコピーします
\Program Files\Sony Mobile\Emmaにコピーしたcustomization.iniファイルをペーストします
手順3: Firefox OS をインストールする
- デバイスをパソコンから外して、電源をオフにします
- Emma を起動します
- デバイスの flash キー (Xperia E dual は ボリュームダウンボタン)を押したまま、パソコンに接続します
- flash キーはデバイスによって異なります。各デバイスの flash キーは Supported phones & flash keys のページからご確認ください
- Emma に現在接続しているデバイスが表示されます
- Select Service から Xperia E FFOS (build EXPERIMENTAL) をクリックして Apply Serviceボタンをクリックします

- Firefox OS の ダウンロードとインストールが開始します。私の場合は、インストール完了までおよそ30分ほどかかりました

- 完了すると、Successfully completed Xperia E FFOS (build EXPERIMENTAL) と表示されます

- デバイスを起動します
- 無事、Firefox OS の文字が表示されました!

- あとは、ガイドに従ってセットアップを行なってください
Firefonx OS から Android に戻すこともできます
Android を再びインストールするには、上記のインストール手順の 5 番目で、インストールする OS を Xperia E ICS 4.0.4 と選んで Apply Serviceボタンをクリックします。
お疲れさまでした。

通信面にいろいろ制約がありますので、現時点では使いこなすほどには至りませんが、使っていて操作に困ることはほとんどありません (ちなみに、Firefox OS ではホームボタンのみ有効)。
SONY Mobile では、他の Xpeira シリーズにも Firefox OS を対応させていく計画のようです。
まずは、Wi-Fi が使えるようになるとありがたいな〜。