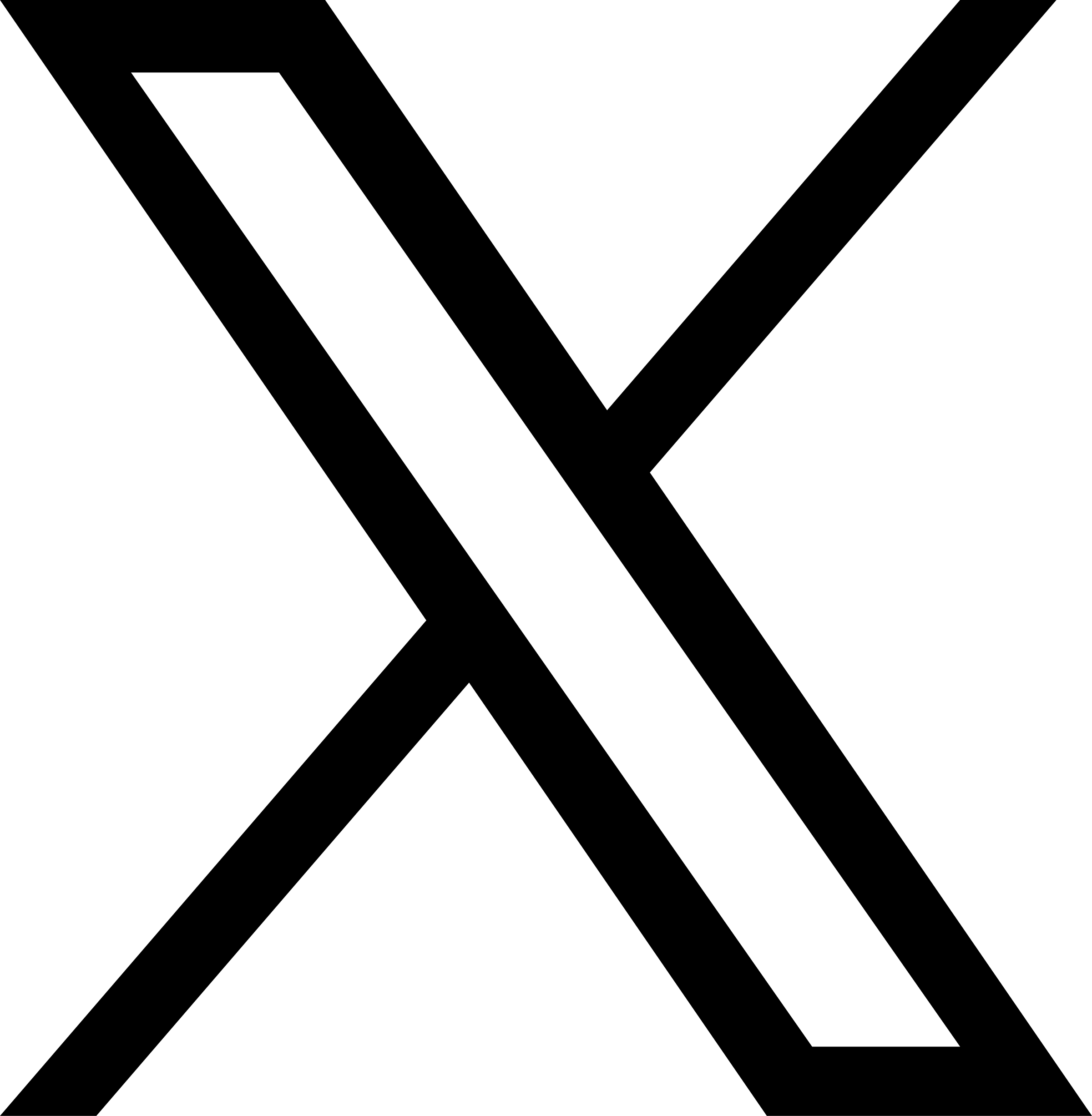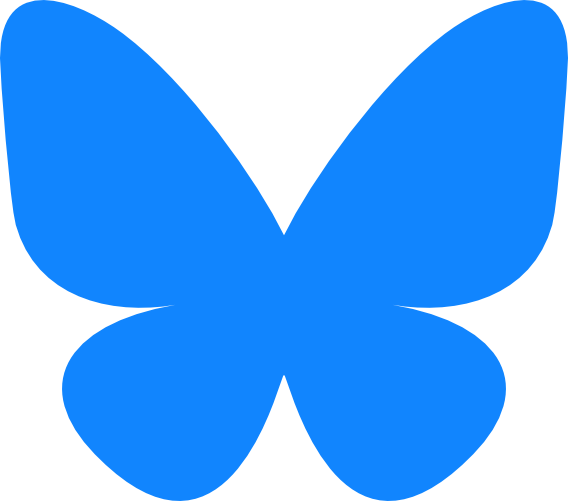BlackBerry Torch 9800 を使い始めました《メール設定編》
BlackBerry Torch 9800 を使い始めました《BIS契約〜Wi-Fi接続編》 に引き続き…メール設定編です。
BISに契約すると @docomo.blackberry.com というメールアドレスを利用することができます。
私はXperiaを購入した際に、iモードのメールアドレス( @docomo.ne.jp )を使うことをやめ、Gmailを使用するようにしましたので @docomo.blackberry.com は携帯のアドレスとしては不要ではあるんですが、iモードメール同様にメールがプッシュ受信されるため、転送先に利用するのに便利と思い取得しました。
ちなみに、BlackBerry では 10個 のアカウント(POP・IMAP・Webメール)を登録することができます。
と、そんなわけでメールの設定方法についてメモメモ。
メールアドレスを設定する
アプリケーションリストから 「Setup(セットアップ)」»「Email Accounts(メールアカウント)」 を選択します。

「エンドユーザー契約書」が表示されるので、同意します。
BlackBerryメールアドレスの追加
次に、メールアカウント設定の画面が表示されます。
画面の一番下には「メールアドレスが必要?」という文言と「name@docomo.blackberry.com」のリンクがあります。
ここをクリック(もしくはタッチ)します。

BlackBerryメールアドレスの設定画面が表示されますので、希望するメールアカウントとパスワード、セキュリティの質問を入力します。

入力が終わったら、完了をクリックします。 希望アカウントが登録不可の場合や、パスワードの入力ミスがあった場合はエラー画面になり、もう一度設定画面に戻ります。
アカウント登録が完了すると、以下の画面が表示されます。

初期状態だと、「BlackBerry from DOCOMO」という署名がメールに付加されます。
署名を変更するには、さきほどの完了画面に表示されていた「署名と設定」をクリックします。
「署名と設定」では、名前・署名・転送先・BCC・パスワードなど各種設定変更ができます。

設定が完了したら、保存をクリックします。
パスワード入力を促す画面が表示されますので、メールパスワードを入力してOKをクリックします。

メールアカウント設定画面に登録したBlackBerryメールアドレスが表示されました。
(編集から各種設定変更、削除でアカウントの削除が行えます)

引き続き、Gmailの登録を行います。
Gmailアドレスの追加
メールアカウント設定の画面から「メールアカウントの追加」をクリックします。
登録したいGmailアドレスとそのパスワードを入力します。

入力したら次へをクリックします。
Gmailの場合は、入力した内容に間違いがなければ、これで登録が完了します。

Gmailを登録したときも「BlackBerry from DOCOMO」という署名がメールに付加されます。
変更する場合は「署名と設定」をクリックします。
“署名と設定” 画面では、名前・署名・BCC・削除済みアイテムの同期などの各種設定ができます。

設定が完了したら、保存をクリックします。
次にパスワード入力を促す画面が表示されますので、メールパスワードを入力してOKをクリックします。
メールボックスが作成されている
メールアカウントを作成・設定すると、設定した数だけメールボックスアイコンがアプリケーションリストに作成されています。

個別に管理・確認したいときは各メールボックスを利用します。
また Massage(メッセージ) には登録したすべてのメールボックスの内容が統合して表示されるので、好みに応じて使い分けてください。
なお、Gmail は IMAP 対応なので、受信したメールは K-9 Mail 同様にプッシュされます。
(メールがプッシュされる速度は K-9 Mail とほぼ同時でした)
これでメールの設定は完了です。
次回は、Gmailのアドレス帳の移行についてメモします。