BlackBerry OS をクリーンインストールする手順まとめ (OS7 まで対応)
BlackBerry にも、当然 OS のアップデートがあります。
新しいバージョンが出ると試してみたくなるもの…(バグが解消されていることもあるし)。
私はOSのアップデートをする際は、必ず古いOSを削除してから、インストールするようにしています。
OS のクリーンインストールは慣れると簡単ですが、気をつけなければいけない点がいくつかあるので、インストール手順のメモを残そうと思います(やや長め)。
インストールの前の準備
OSを入れ替える前に、以下の準備をしておきます。
- Windows マシン
- Windows 環境は必須です。Macの場合は、Windows を BootCamp で動かすと良いです。
(VirtualBoxなどの仮想マシンにインストールした Windows ではできません) - BlackBerry Desktop Software のインストール
- BlackBerry Desktop Software は、本体データのバックアップ、メール、カレンダーなどのデータを管理するためのソフトウエアです。
- BlackBerry Swiss Army Knife (BBSAK) のインストール
- BlackBerry にインストール済みのOS、アプリケーション等をバックアップ・消去するためのソフトです。リンク先の Application Download の下にあるテキストリンク(Download)からダウンロードします。インストール後はパソコンの再起動を行ってください。
- SIM は他の端末に差すか、通信をオフにする
- インストール作業中に電話やメールを受信する可能性があるなら、SIMは他の端末に移します。もしくはすべての通信をオフにしておきます。
1: BlackBerry OS をパソコンにインストールする
OS は BlackBerry のサポートページにあるダウンロードサイトから入手可能です。
BlackBerry Desktop and Device Software Download Sites (※現在はリンク先が不明です)
※今回は Torch 9800 を想定して、OSをダウンロードします。
日本語対応の BlackBerry OS をダウンロード
ダウンロード先のサービスプロバイダー(キャリア)を選びます。
今回は、AT&T(アメリカの電話会社)向けに提供されている OS をダウンロードします。(下のほうにあります)
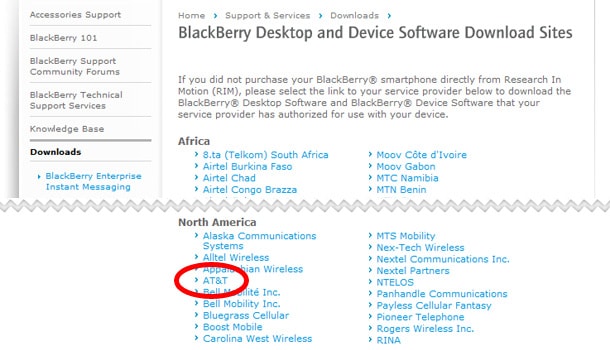
サービスプロバイダーを選択すると、対象デバイスをプルダウンメニューから選びます。
もちろん、ここでは Torch 9800 を選択します。
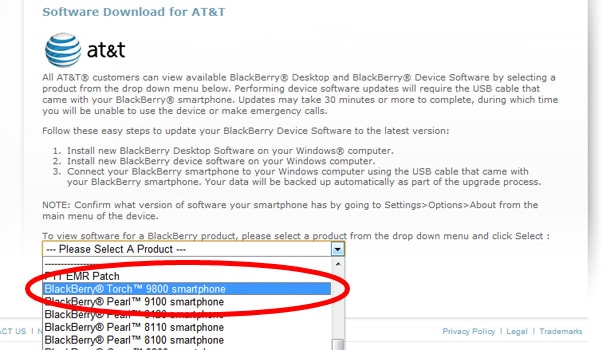
デバイス選択後Nextボタンをクリックすると、ページ下にダウンロード可能なOSの一覧が表示されます。上から順に最新バージョンがならんでいます。
今回は、9800jAllLang_PBr6.0.0_rel2647_PL6.6.0.223_A6.0.0.600_AT_T.exe をダウンロードします。
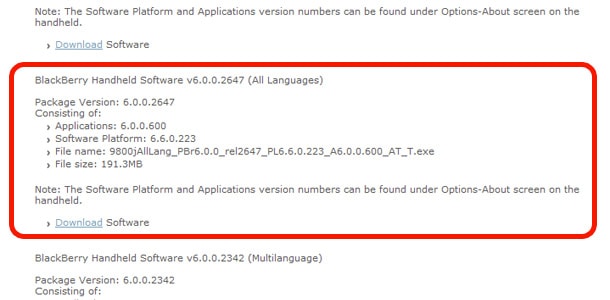
ダウンロード前に、個人情報入力画面が表示されます。
名前や住所はローマ字でOKです。Job Title は会社員なら employee でいいかと思います。
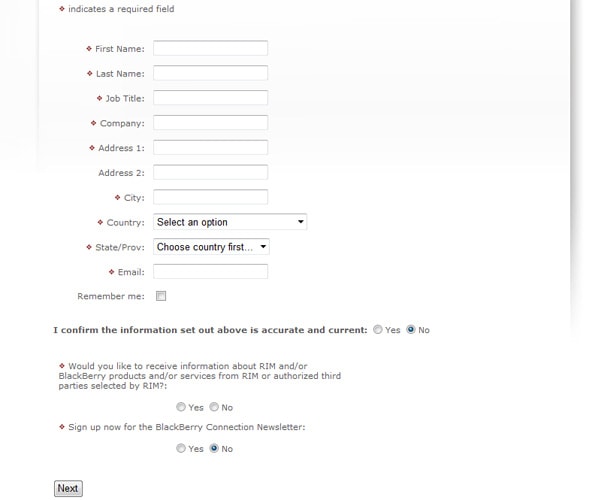
「Remember me」にチェックを入れると、入力した個人情報が記憶されます。
再びOS等をダウンロードするときに個人情報を入力する手間が省けますので、頻繁にダウンロードページを訪れることがあればチェックしておくことをおすすめいたします。
「I confirm the information set out above is accurate and current」は、入力された内容が正確で最新の情報であることを表します。ここは「Yes」にチェックをします。
個人情報を入力してNextを押すと利用規約のようなページが表示されますので、「Agree(同意する)」にチェックを入れて次に進みます。
Downloadを押して、ダウンロードを開始します。
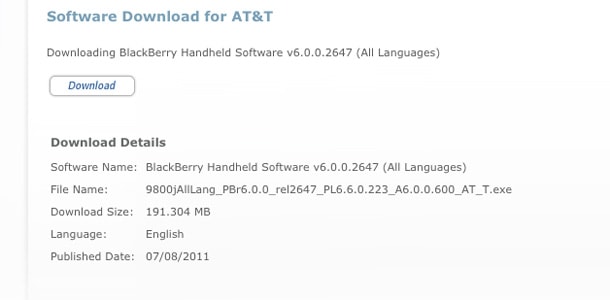
ダウンロードが完了していても、まれに ダウンロードが途中で終了してファイルが壊れている ことがあります。(ファイルの起動に失敗するときはだいたいこれが原因です…)
念のため、このダウンロードページに記述してあるファイルサイズと、ダウンロードされたファイルのサイズを比べて差異がないかを確認してください(だいたい合っていれば問題なしだと思います)。
BlackBerry OS をパソコンにインストール
ファイルのダウンロードが完了したら起動します。
最初に使用する言語を「日本語」にして OK を押すとセットアップが始まります。
インストール完了後は Application Loader は起動せず、そのまま完了します。

インストールが終わっても、とくにパソコン上に変化はありませんが 「コントロールパネル」»「プログラムと機能」 からインストールされたことを確認することができます。なお、アンインストールもこの画面から行います。
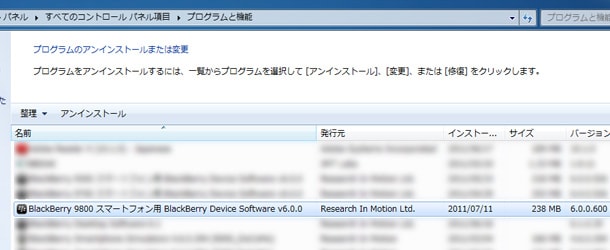
2: BlackBerry の全データをバックアップする
OS のインストールが完了したら、次は BlackBerry をバックアップします。
BlackBerry Desktop Software でデータをバックアップする
USB でパソコンと BlackBerry を接続したら、BlackBerry Desktop Software を起動します。
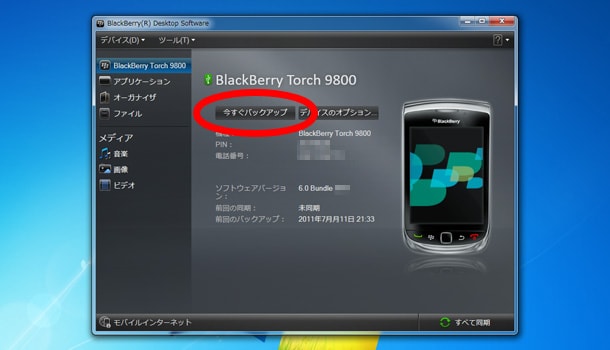
いますぐバックアップボタン、またはメニューの「デバイス」から「バックアップ」を選択すると、バックアップ対象を選択できます。
万が一のことを考えて「完全バックアップ」をします。
このとき、保存するバックアップファイルの名前が自動で指定されていますが、無効な文字である「/」(スラッシュ)が日付の箇所に入力されています。スラッシュを削除・変更してから保存してください。
ファイル名の日付がスラッシュになっている場合、コントロールパネルの「地域と言語」の「形式」タブから日付(短い形式)をスラッシュ以外の値に変更することで解決します。差し支えのない方はここの変更をおすすめします。
規定値:yyyy/MM/dd » 更新値:yyyy-MM-dd
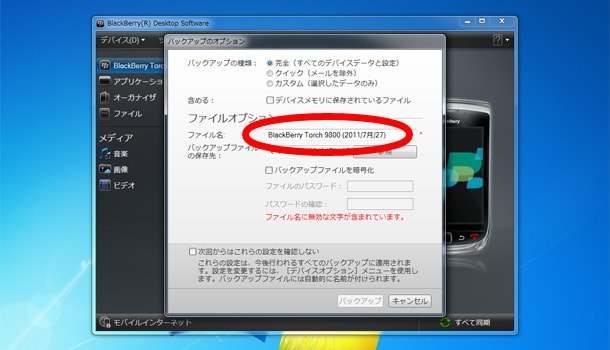 バックアップしたデータは
バックアップしたデータは C:\Users\ユーザー名\Documents\BlackBerry\バックアップ\ に .ipd という拡張子で保存されています。
BlackBerry Desktop Software はここで終了です。
Macでのバックアップの場合
Macでバックアップを取る場合、ファイル名のスラッシュの問題はありません。
作成したバックアップしたデータは /Users/ユーザー名/Documents/BlackBerry Backups に .bbb という拡張子で保存されています。
BBSAK でアプリケーションをバックアップする(必要な方のみ)
BBSAKを起動すると、使用している端末のパスワード入力が表示されます。
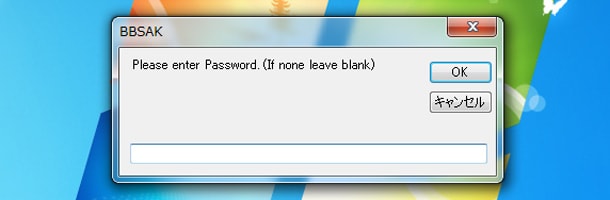
デバイスをパスワードロックしている方は入力してください。 ロックしていない方は未入力のままOKボタンをクリックします。
起動したら接続しているデバイスの画像とPINが表示されます。
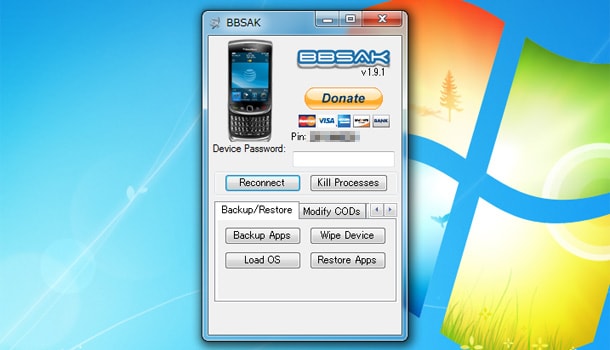
BBSAKがデバイスを認識してくれないときは… 私もBBSAKに接続できない状態に陥ったことがあるのですが、どうやって抜け出したのかはっきりしていないので、その時に試した方法を列挙しておきます。
- コントロールパネル » ユーザーアカウント » ユーザー アカウント制御設定で「通知しない」にしてください
- パソコンの再起動を試してみてください
- BlackBerry をパソコンに接続し「デバイスの準備ができました」とパソコンに表示されてから BBSAK を起動してみてください
- USBケーブルはハブを使わずに、パソコン本体と直接つなぐようにしてください
- お持ちのパソコンに USB3.0/2.0 どちらもがある場合、USBケーブルは USB2.0 のポートにつなぐ
いずれか、またはすべてお試しください。
アプリケーションのバックアップは、Backup Appsボタンから行います。
保存するファイル名の入力を促されますので、後から分かりやすいように日付や機種名を入力しておくといいでしょう。
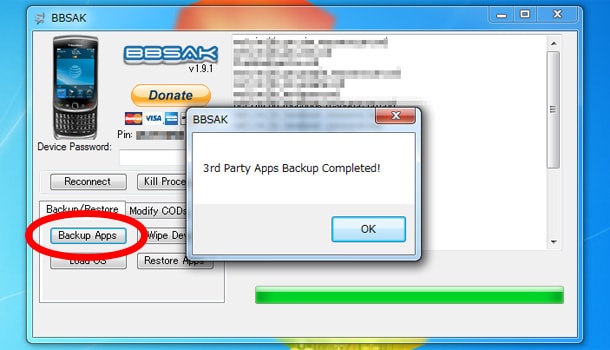
バックアップデータは、C:\Program Files\BBSAK\Backup に保存されます。
3: BlackBerry の全データを消去をする
バックアップがすべて完了したら、次はデータの削除を行います。
BBSAK のWipe Deviceボタンを押します。(後戻りできないので注意!)
「Device Wipe Completed!」と表示されるまで待ちます。
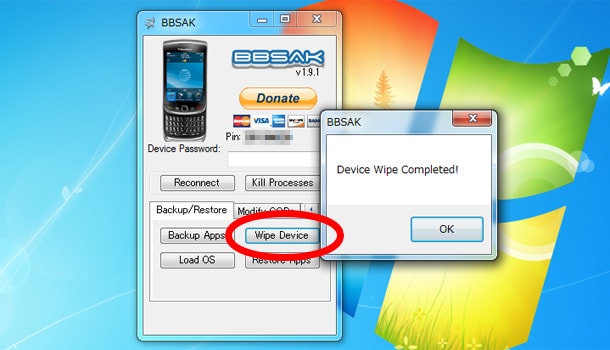
すべてのデータの削除が完了すると、本体の画面に Error 507 と表示されます。
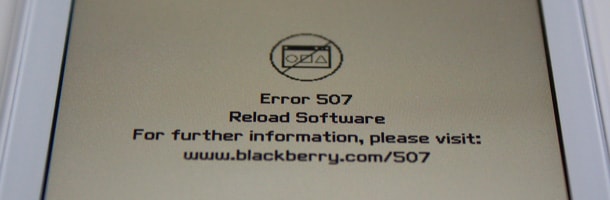
データの削除が完了したら、BBSAK はいったん終了です。
4: BlackBerry OS を本体にインストールする
C:\Program Files\Common Files\Research In Motion\ にアクセスして、AppLoader フォルダを開きます。
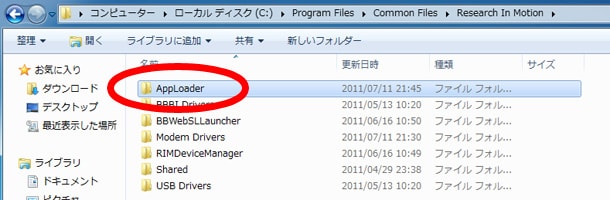
「AppLoader」フォルダの一覧に Vendor.xml というファイルがあります。これを削除(ゴミ箱に移動)します。
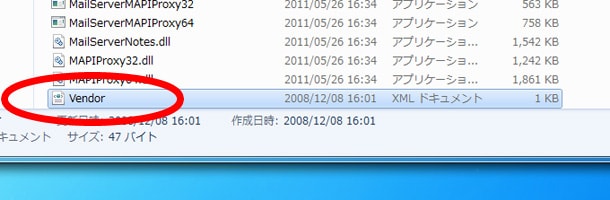
[2011.12.29 追記] 新しい Desktop Software では以下の場所にも「Vendor.xml」がありますので、忘れずにこちらも削除します。
C:\Users\(ユーザ名)\AppData\Local\VirtualStore\Program Files\Common Files\Research In Motion\AppLoader\
[2012.04.14 追記] 以下の場所にあることもあるようです。
C:\Users\(ユーザー名)\AppData\Roaming\Research In Motion\BlackBerry\Loader XML
[2012.12.12 追記]「AppData」フォルダは隠しファイルになっています。
お使いのパソコンで表示されない場合は、ツールバーの 「ツール」»「フォルダー オプション」»「表示」 から隠しファイルも表示されるように設定してください。
(Windows 7 でツールバーが表示されていない場合は、Altキーを押すと表示されます)
Desktop Software のバージョンや OS の違いによって、Vendor.xml の場所が異なるようです。
見つからない場合は、「Vendor」をキーワードに Cドライブを検索してみるといいかもしれません。
同じく「AppLoader」フォルダの一覧にある Loader というアプリケーションを起動します。
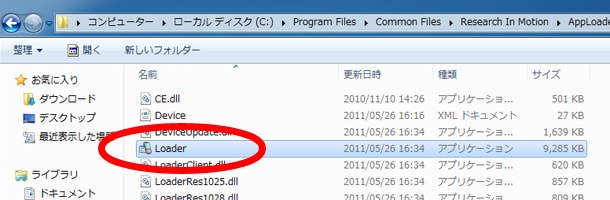
起動後、Nextで次に進むと接続しているデバイスのPINが表示されています。
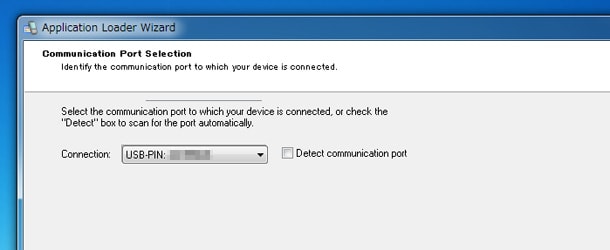
この段階でデバイスが認識されない場合は、USBケーブルのつなぎ方に問題がある可能性があります。この場合、USBケーブルの差し込み口を変えてみる。または、USBケーブルをハブ等を使用せずにパソコン本体と直接つなぐなどして再度お試しください。
さらに次へ進むと、読み込み画面が表示された後、インストールしたいものを選択する一覧が表示されます。
アプリケーションなどはバックアップ済みなので、必要最低限のものだけ選択します。
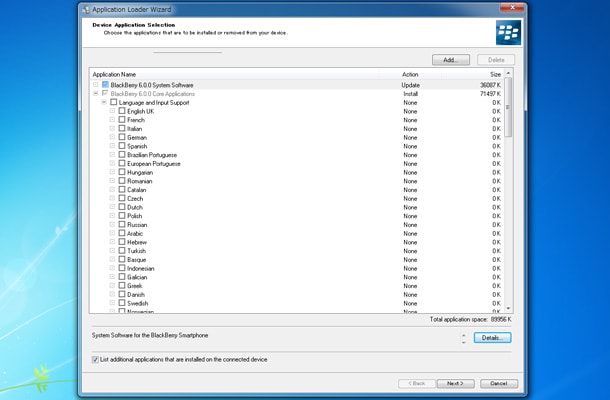
必須項目は「日本語」なので、以下の2点は必ずチェックします。
- Japanese Characters and Font Support (East Asian Characters and Font Support)
- Japanese (East Asian Language and Input Support)
アプリケーション類については、必要なものをチェックしてください。公式のアプリケーションはここからインストール可能です。
サードパーティアプリケーションについては、ここではインストールできません。BBSAKでバックアップしている場合は、後ほどBBSAKからアプリの再インストールを行うことになります。
チェックが完了したらNextボタンを押し、インストール内容の最終確認をしてからFinishボタンをクリックします。
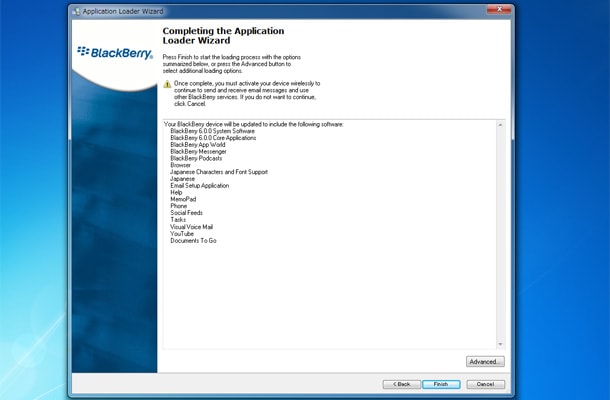
パソコンの画面でインストールが完了したら、BlackBerry が再起動します。
再起動が完了するまで、およそ20分ほどかかります。
(完了後はUSBケーブルから外してもOKです)
完了すると、画面に規約ぽいものがずらりと表示されていると思います。
OKをクリックすると最初に操作ムービーが再生されます(エスケープキーで省略可能)。

これがインストール直後、初期状態の画面です。(デフォルトテーマはAT&T仕様のよう)

サービスステータスもこの通り。すべて Not Connected 状態です。
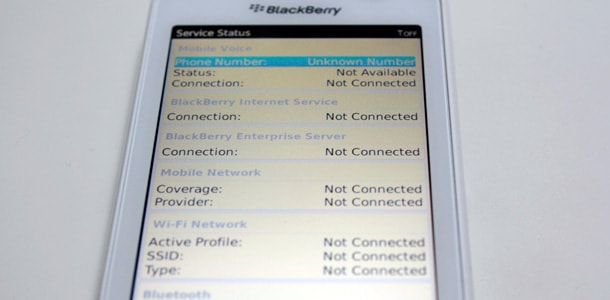
この時のホストルーティングテーブルの状態は No Entries (エントリなし) となっています。
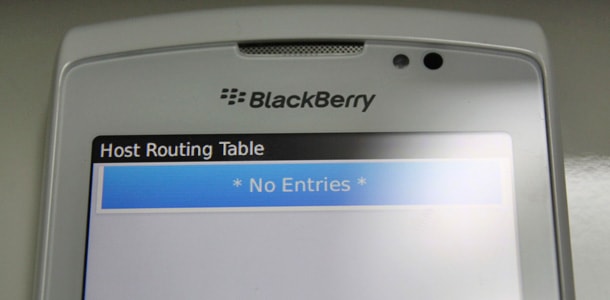
5: BlackBerry の初期設定をする
バックアップしたデータやアプリケーションを入れる前に、最低限の設定をしておきます。
SIMを抜いていた場合は、一度 BlackBerry の電源を切って SIM を差します。

モバイルネットワーク(3G)をオンにする
アプリケーションリストから「Manage Connections(接続管理)」を選択し、「Mobile Network (モバイルネットワーク)」をオンにします。
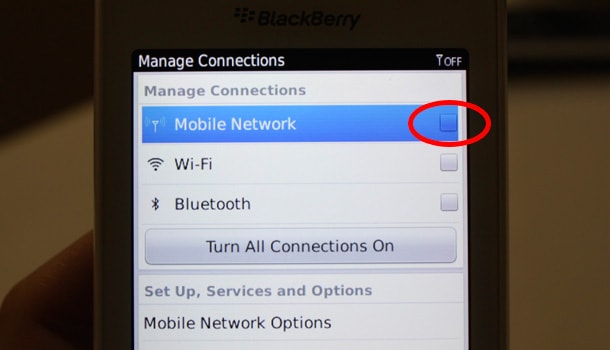
タイムゾーンの選択ダイアログが表示されるので、Osaka, Tokyo (+9)をクリックします。
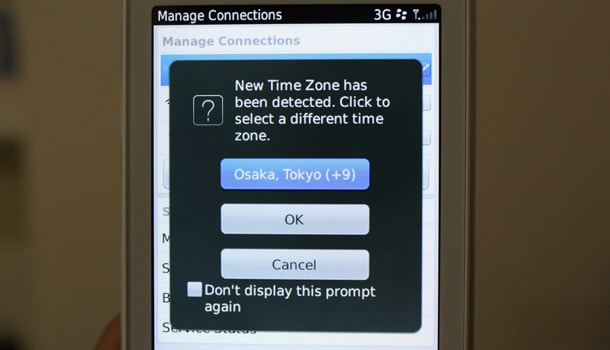 日にちと時刻の設定画面が開きますので、内容を確認してメニューから save(保存) して終了します。
日にちと時刻の設定画面が開きますので、内容を確認してメニューから save(保存) して終了します。
このとき「Registration」という件名で、デバイスがワイヤレスネットワークに接続されたことをお知らせするメールが届きます。
この段階でのサービスステータスはこんな感じ。
BISはモバイルネットワークとして接続済みとなっています。
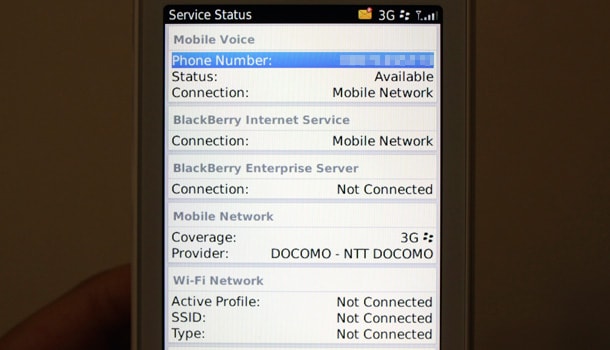
ホストルーティングテーブルには「GPRS JP」と「Wi-Fi」が表示されました。
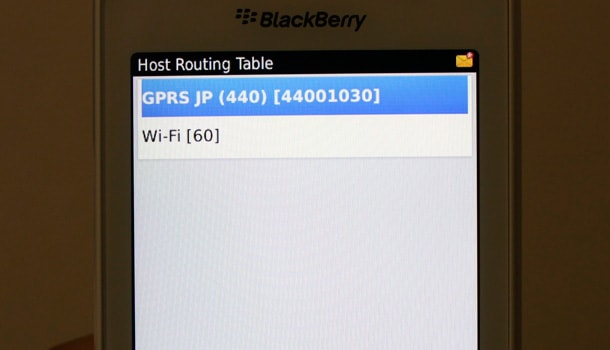
無線LAN(Wi-Fi)をオンにする
次に、Wi-Fi の設定をします。
「Manage Connctions(接続管理)」から「Wi-Fi」のチェックを入れ(省略可能)、「Set up Wi-Fi Network」から Wi-Fi の接続先を選んで設定します。
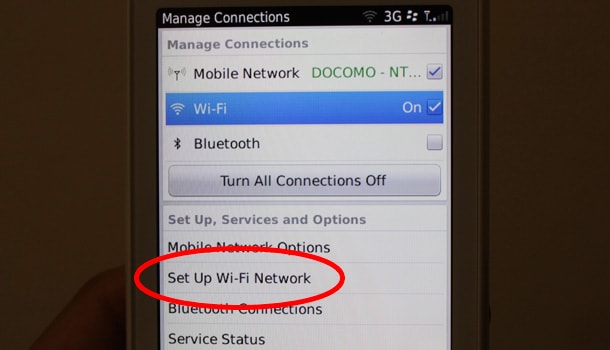
APN の設定をオフにする
OS をクリーンインストールしたとき、APN の設定は Enabled にチェックが入っています。
APN の設定が特に必要ない場合は、チェックを外します。
「Options(オプション)」»「Device(デバイス)」»「Advanced System Settings(詳細システム設定)」 「TCP IP」から設定を行うことができます。
「APN (Access Point Name)」とは、携帯端末をネットワークに接続してデータ通信を行うための接続サービス先を指定する名前です。(プロバイダの設定のようなものです)
mopera U など別のインターネット接続サービスに加入しているとき、APN を接続したいサービスの名前に変更すると BIS を経由することなく、3G回線でインターネット接続することができます。(BIS 経由では使用できないアプリケーションを利用したいときなどに APN の設定・変更を行う方が多いようです)
※ただし、BlackBerry.net (BIS) 以外のサービスからの接続を行った場合は、「パソコンなどの外部機器を接続した通信」となり上限額は10,395円になります。
6: バックアップデータをもとに復元する
いよいよ最後のステップです。BlackBerry をパソコンに再び接続します。
BBSAK からアプリケーションを復元する (必要な方のみ)
BBSAK を起動してRestore Appsボタンをクリックし、復元したいバックアップデータの選択を行います。
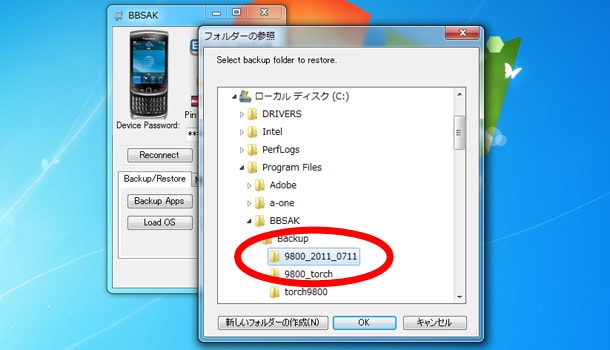
復元したいバックアップフォルダを選んでOKをクリックするとアプリケーションの復元が始まります。完了画面が表示されるまで本体からケーブルを外したり、本体を操作したりしないようご注意ください。
復元が完了すると下記のような「Completed!」ポップアップが表示されます。
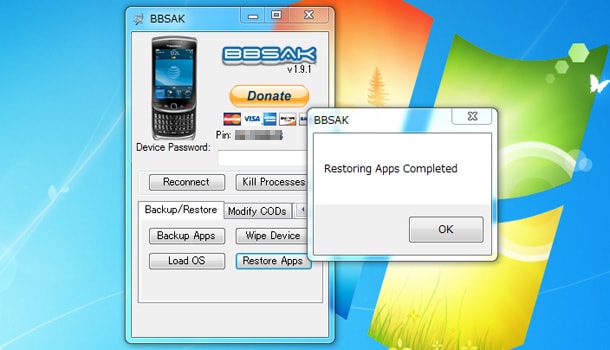
BlackBerry Desktop Software からデータを復元する
BlackBerry Desktop Software を起動して、メニュー「デバイス」から「復元」を選択します。
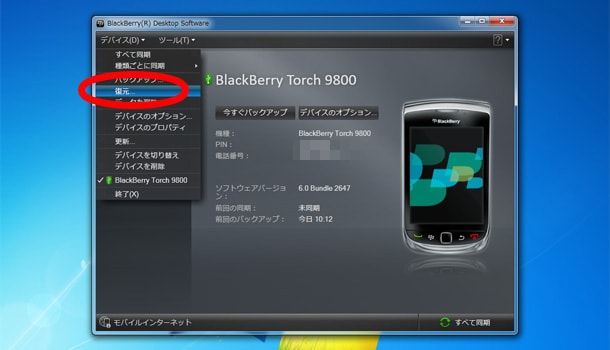
復元するバックアップデータを選択して、復元ボタンを押すとデータの復元が開始します。
一部のデータのみ復元したい場合は、「復元するデータを選択」から「デバイスデータと設定を選択」ボタンにチェックを入れて復元するデータを選択します。
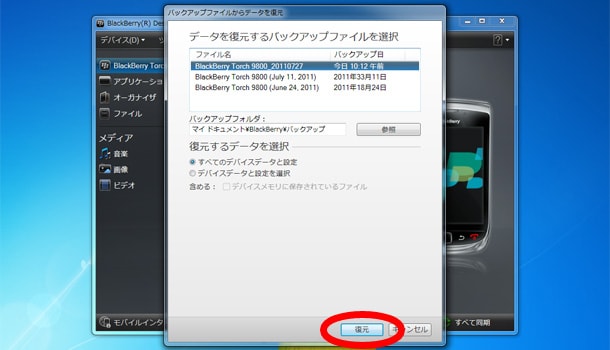
これでおそらくすべてのデータが復元されます。 もしかしたら一部の設定は引き継げないかもしれませんが、致命的なことになる可能性は低いと思います。
長い道のりのようですが、OS入手 » バックアップ » 旧OS削除 » 新OSインストール » 復元という手順さえ覚えてしまえばあっという間です。
おつかれさまでした!
