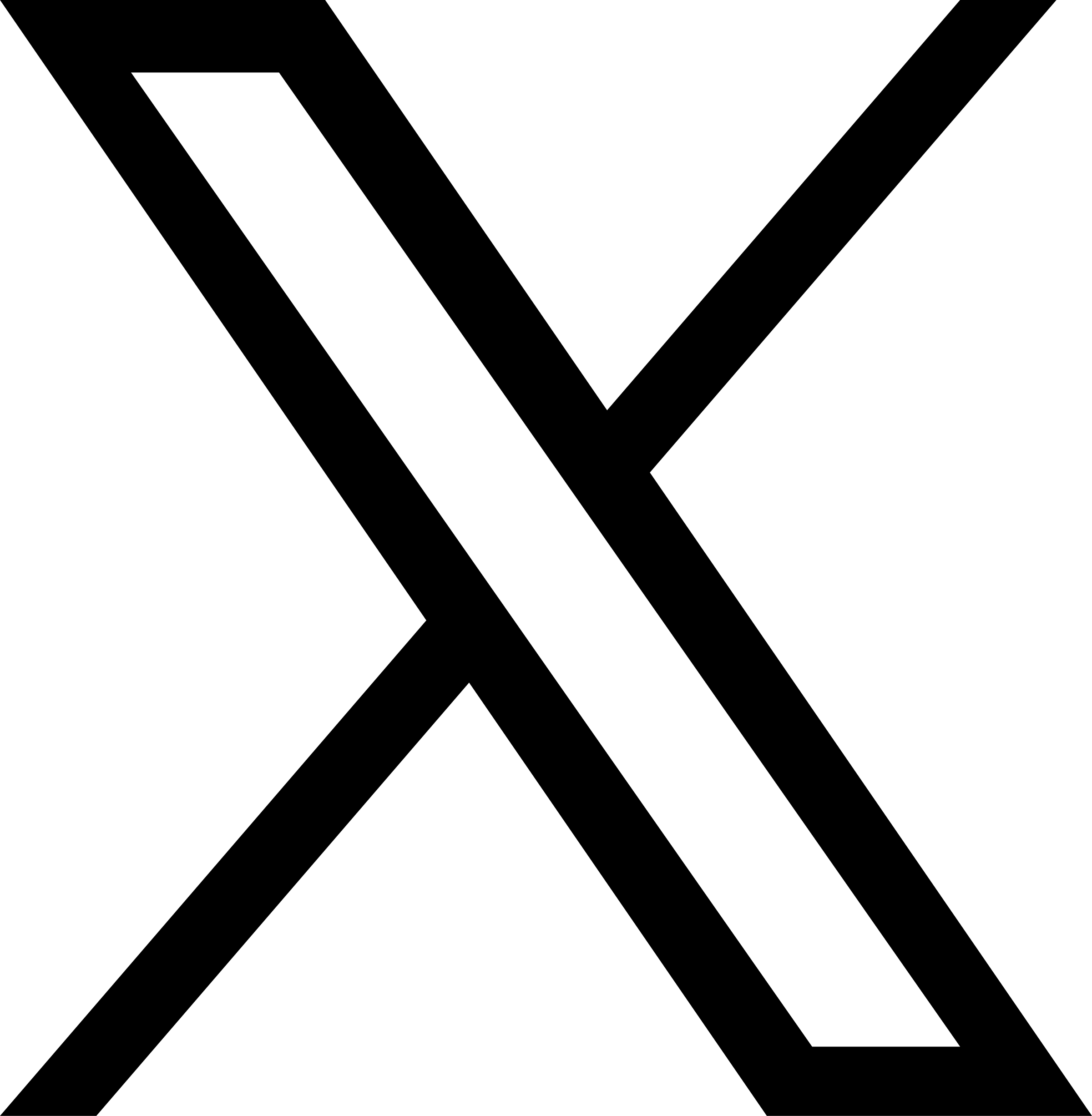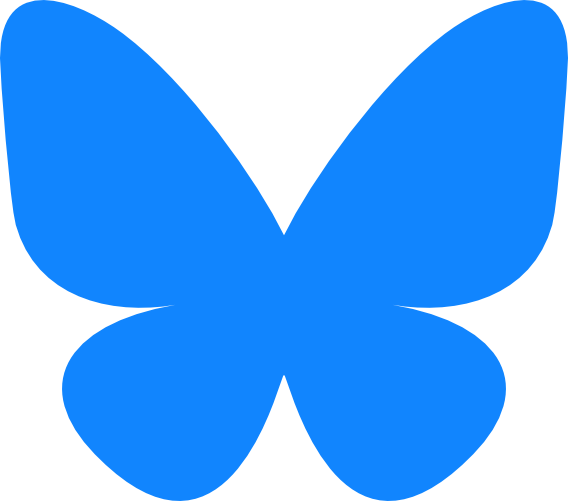ソニー デジタルペーパー (DPT-S1) を買った《開封~感想まで》
企業向けにソニーから発売されたデジタルペーパーですが、何やら会社が購入したそうなので許可をもらっていろいろ触らせてもらいましたー。
開封
気づいた時にはもうすでに箱から出されてたんですけど、せっかくなんで開封の儀 (2回目) からはじめます。
こちらが外箱。シンプルな黒。

開けると本体がお目見え。

左の小さなスペースには、付属品が入っていました。

本体は専用のスリーブケースに入っていました。

本体とご対面。

箱に入っていたのは、デジタルペーパー本体、スリーブケース、クイックマニュアル、microUSB ケーブル、AC アダプター、スタイラスペン、替え芯 3本、芯抜き。

AC アダプターにはなぜか Reader の文字が…。

本体は見た目はでっかい Reader のようです。

裏はマットな仕上がりになっています。

ボタンは Reader と同じように物理ボタンがついていて、デジタルペーパーには「戻る」「ホーム」「メニュー」の3つが用意されています。

本体右下には電源ボタンがあり、1回押しでスリープ (またはスリープ解除)、長押しでシャットダウンすることができます。

本体の下に microUSB コネクタがあり、充電およびパソコンとのデータ転送を行うことができます。

microSD カードのスロットもあります (SDHC対応)。

本体の右上にあるのはペンホルダーです。

着脱可能なので、必要なときだけ付けておくことができます。

初期設定〜手書き
ひとまず初期設定から手書きまでをざっと試してみました。
初期設定
本体を起動すると、まずは日付の設定から始まります。

次に、ペンの持ち方の設定をします。
ちょっと驚いたんですけど、「左利き」と「右利き」に加えて「巻き込み」という書き手のクセまで選ぶことができます。

最後にユーザー名の設定です (空白でも問題ありません)。
入力箇所では、画面下にソフトウェアキーボードが表示されます。

次に「設定」メニューから「ワイヤレスネットワークの設定」をします。
難しいことはほとんどなく、使用する WiFi の接続用パスワードを設定して完了です。

正しく接続されたかどうか、ブラウザーを起動してチェック。
モノクロ Google が無事に表示されました。

手書きを試す
せっかくなので、試しに手書きも試してみました。
「ノート」メニューをタップ→画面右上の新規作成アイコンをタップして、ノートの名前を入力します。

ノートが表示されました。罫線はデフォルトで入っています。

スタイラスペンで「てすと」っと。
手首が画面にあたっていても、ちゃんと引っかかることなく書けました。

画面左上のペンマークをタップすると、ツールボックスが表示されます。

適当に文字や絵などを書いてみましたが、思ったとおりにちゃんと書けますし、手が画面に触れていても問題ないのでストレスを感じることはありませんでした。
あと、本体がとっても軽い (約358g) ので手に持ったまま書くこともラクラクできます。
なお、スタイラスペンは使っていくうちにペン先がすり減っていくそうです (画面保護のため)。

ペン先が 1.5mm 以下になったら、芯抜きを使ってペン先を交換する必要があります。

サイズ比較
デジタルペーパーは 13.3型 (A4相当) ありますが、写真だといまいち分かりにくいので、いろんな端末と比較してみました。
Reader PRS-T3 との比較
Reader が 6型なので、圧倒的な差があります。

Xperia Tablet Z との比較
Tablet Z は 10.1型ですが、やはり 13.3型と比べると小さく見えます。

Macbook Pro Retina との比較
Macbook Pro Retina は 15型なので、デジタルペーパーの方がやや小さい。

まとめ
大きいサイズの Reader として売れそうですが、残念ながら個人向けの販売はありません。
価格も税込みで9万円台なので、個人が手を出すには少々お高いですしね…。
デジタルペーパーとしては、ノート代わりに使ったり、PDF ファイルを表示・書き込みしたり、資料の持ち運びに使うといったところが主目的だと思いますので、そういった点では良いものだと思います。
ただし、Evernote や Dropbox へのアプリ連携はありません。
ネットワークドライブ (WebDAV) との同期は可能です。
Dropbox などのクラウドストレージサービスを使っている企業も増えているでしょうから、このあたりはもっと柔軟に連携できたほうが良さそうな気がします。
手書きはテストで少し試しただけですが、特に引っかかりも感じずに使えたのはかなり好印象です。
正直言って enchantMOON よりはストレスないです。
この2台を比べるには、表面の仕上げや、ディスプレイの素材とか、いろいろ違いがあることは承知していますが、「書く」ことを前提としたタブレットとして比べた時に、やはりソニーのデジタルペーパーのほうが圧倒的に良いです。
自炊した PDF を表示してみましたが、A5判やB5変型判の技術書 (オライリーなど) を読むには充分過ぎるサイズでした。
残念ながら、画面を横向きにして2画面表示 (見開き) にすることはできませんでした (4画面、9画面表示は可能)。
A5判なら見開きでちょうど良い感じで読めそうなのに、惜しい…!
[2015.09.09 追記] 本日のアップデートからサムネイルの2画面表示機能が追加されました!今のところPDFに限定されますが、いずれは電子書籍形式のファイルも見られるようになるとありがたいですね
ソニーのデジタルペーパーに2ページ表示(見開き)機能が追加されたので、最高の状態になった http://t.co/KpqrOuKl8O
— キリンスキ (@kirinsuki_net) September 9, 2015