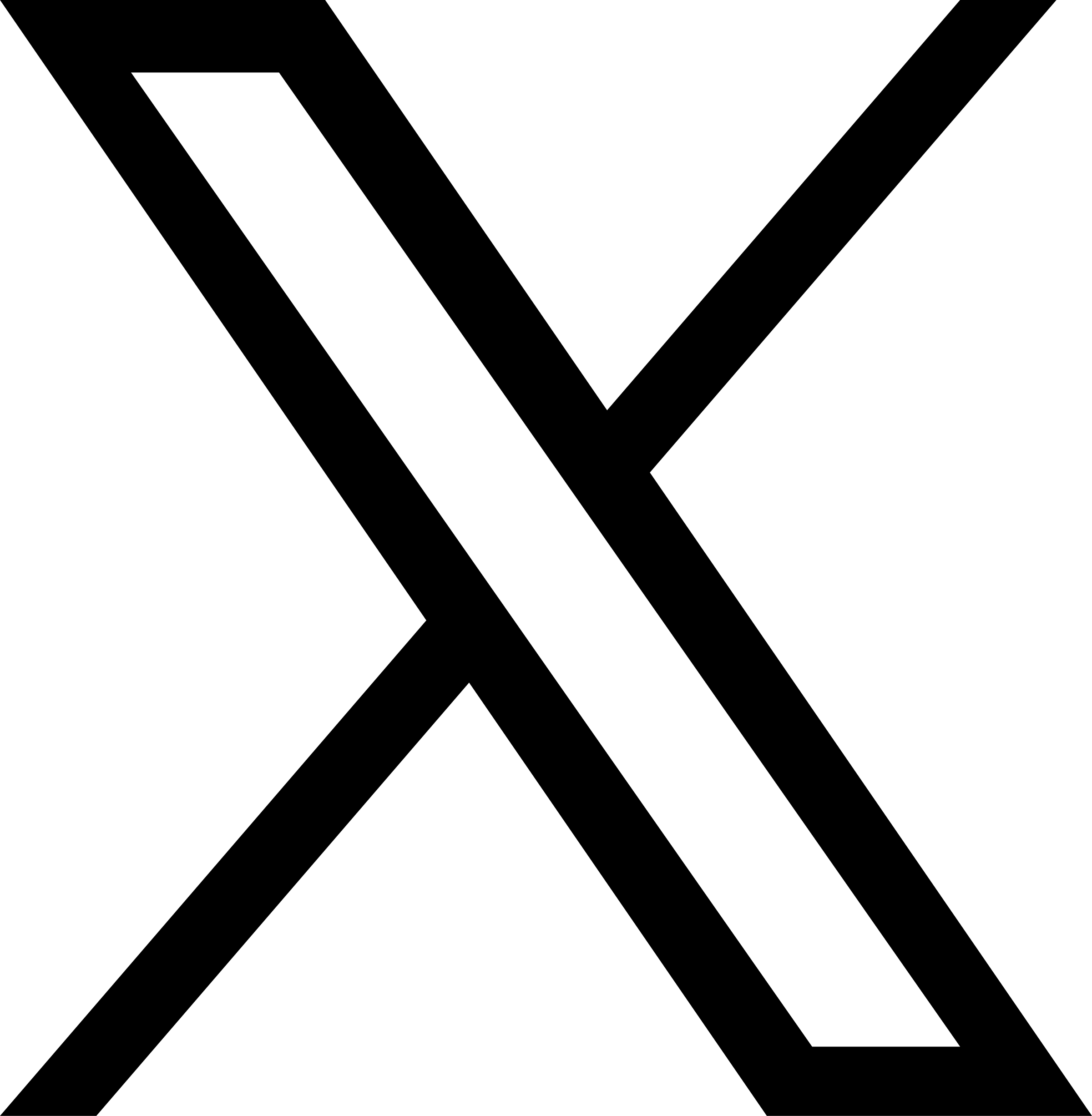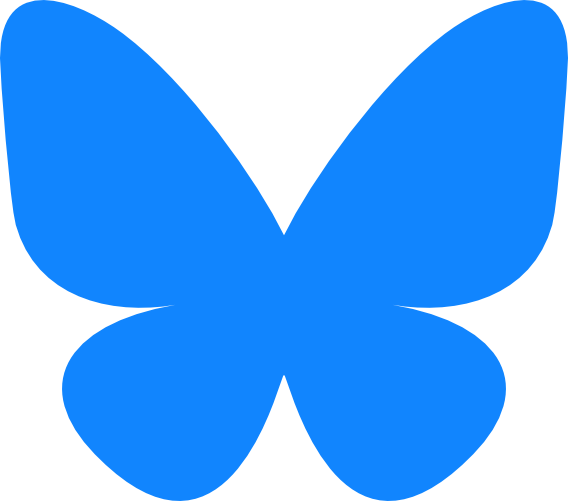折りたためる裁断機 180AT-P と ScanSnap S1500M で書籍の電子化(自炊)をしました
以前購入した「ハンドルが折りたためる裁断機」こと 180AT-P の威力を確認するため、試しに自炊(=書籍の電子化)をしてみました。
初・裁断機!!
というわけで、180AT-P の威力やスキャナの設定も紹介しつつ、自炊手順をざっくりとメモ。
自炊のために用意したのは、裁断機(180AT-P)、スキャナ(ScanSnap S1500M)、カッター(大きめ)、定規と鉛筆です。

手順1: 本をバラす
今回は、某技術書を自炊します。
この本は分厚くて、およそ 3cm ほど。
裁断機 180AT-P の裁断厚は 15mm なので、本を二分割すれば裁断できます。

なるべく均等に分割できるように本を開きます。
「ここが開きやすいな」と感じるところを中心にするといいです。

中心(分割箇所)が決まったら、しっかりと本を開いて折り目をつけます。
このとき、多少「メリッ」とかいう音がしますけど、本のページが大きく破れないなら気にしなくて大丈夫。(万が一すこし破れてしまっても、背表紙から約5mm〜1cmくらい裁断してしまうのであまり神経質にならずに…)

折り目がついたら、背表紙側の谷間にカッターを当てて、何度か往復させて切ります。
ある程度背表紙に切り込みが入ったら、本の内側からもカッターで軽く切ったりして、少しずつ切り離します。

本が真っ二つになりました。
この状態で、厚みが12mmになりました。これでじゅうぶん裁断できる厚みとなりました。

手順2: 表紙を外す
表紙は紙いっぱいにイラストや文字が入っているので、先に外してしまいます。
しっかりと表紙を開いて、よく折り目をつけます。

あとは、折り目に沿いながらカッターを入れて、表紙を外していきます。
手順3: 裁断箇所を決める
この本では、初めの1ページ目ののりが他のページよりも多めについていました。
その他の本も確認してみたのですが、やはり初めのページに多くのりがついている本がほとんどでした。

裁断時、気づかずにのりを残してしまうと、スキャナーで読み取る際に二重読み取りなどのトラブルの原因になります。
そのため、のりを残さずに裁断できる最適な位置を決めておきます。
この本の場合は、背表紙から 8mm ほど裁断すれば良さそうだったので、8mm を目安に鉛筆で線を引いておきました。

手順4: いざ、裁断機 180AT-P の威力を見る
いよいよ、ハンドルが折りたためる裁断機、180AT-P の出番です。

まずは緑色の添え木をセットします。

カットライン表示を点灯しました。

本をセットします。
まっすぐ裁断されるように、背表紙が刃に対して垂直になるようにしっかり合わせてください。

ロックを解除して、ざくーっと(ハンドルは両手で持って下ろしました)。

切り落とされた背表紙の裁断面はきれいです。さっすが裁断機ですね。

本もこのとおり、見事にバラバラになりました。のりも残っていません。

一点気になったのが、切り落とされた背表紙の断面がななめになってしまっていたこと。
おそらく、はじめに裁断機の刃を下ろした時に「ハンドルが重い」と思って、すこし躊躇してしまった結果だろうと思います。

「ハンドルが重く感じる」=「自分の力に合った裁断厚ではない」かも知れませんので、私の場合はもう少し本を薄くバラす必要がありそうです。(単に下手なだけの可能性も…)
もう一回裁断したときは家族にお願いして裁断してもらい、私は念のため本を押さえていたのですが、はじめよりきれいに裁断できました。

手順5: 本をスキャンする
いよいよスキャナー ScanSnap S1500M の出番です。

スキャナーの設定は、ScanSnap Manager の「設定」から行います。
まず、読み取り設定を「標準」にして、そこから各種設定を変更しました。
「読み取りモード」タブの設定は以下の通り。
- 画質の選択:スーパーファイン(カラー/グレー:300dpi、白黒:600dpi相当)
- カラーモードの選択:グレー
- 読み取り面の選択:両面読み取り
- 継続読み取りを有効にします(チェックを入れる)

「オプション」ボタンを押して、「文字をくっきりします」にチェックを入れます。

「ファイル形式」タブの設定では、ファイル形式の選択を「PDF(*.pdf)」にしました。

「保存先」はお好みで…。
私は専用のフォルダを作成して、とりあえずスキャンしたものはそこに保存されるようにしました。
最後に読み取り設定から「新しい読み取り設定…」を選択して名前を付けて設定を保存します。

設定が完了したらスキャンします。

何ページかスキャンしたら、いったん電子書籍リーダーに作ったPDFを読み込んで、文字やイラストの見え方などをチェックするのがオススメ。この段階で設定の見直しなどをして気になる箇所を調整しておきます。
この本(237枚)がスキャン完了するまで、約9分ほどかかりました。
実際はスキャンさせる紙は少しずつしかセットできないので、紙をセットして、スキャンの終わった紙を回収して、整理して、また紙をセットして…を繰り返すので結構忙しく、あっという間ではあります。
最後に表紙やカバーをスキャンします。
表紙はカラーの場合がほとんどですので、スキャナーの設定で「カラーモードの選択」を「カラー」に変更します。
(必要であれば、これも名前を付けて設定保存しておくと良いです)
以上で書籍の電子化完了です。
手順6: PDF編集ソフトを使って表紙と本文を結合する
表紙と本文はそれぞれ違う設定でスキャンしたため、電子化直後は、表紙のPDF、本文のPDFとで分かれていると思います。
そのため、PDFの編集が可能なソフトを使ってPDFを結合する作業が必要になってきます。
私の場合は、Adobe Acrobat Pro で表紙を本文のPDFへドラッグ&ドロップして結合しています。
結合は使うソフトによってやり方が異なってくると思いますので、ここは割愛します(長くなりそうですし…)。
最後に
ちょっと駆け足でしたが、こんな感じで自炊をしました。
やはり、裁断機で本をカットするのは楽ですね。
いままでは本をたくさん分割して、ロールカッターなどで切っていたので大変でした。
180AT-P は裁断機としては超強力な方ではないと思いますが(もっとたくさん裁断できるものも当然あります)、裁断が終わったらコンパクトに収納できるのでかなり満足しています。
いやー良かった良かった。
…と思っていたら、180AT-P とほぼ同じである 180DX(デューロデックス) の新しい型がでてました!昨年2012年11月発売だったそうです。気づくの遅いですね。
200DX という型番で、裁断厚が 15mm から 18mm に上がったようです。3mm の差は大きい…。いいな…。
更に、ScanSnap S1500M の後継機である iX500 も発売されていまして、ちょっと悔しい。
スキャン速度が上がって、より使い勝手がよくなっているようです。Wi-Fi 接続できるのはうらやましいー!!
ちなみに、スキャンの終わった書籍は、電子化に不備があった時に備えていったん大きめの封筒に入れて保管しています(特に心残りのないものは処分)。
まだまだ本はたくさんありますが、電子化のおかげで読んでなかった小説も読み終えられたので自炊して良かったです。