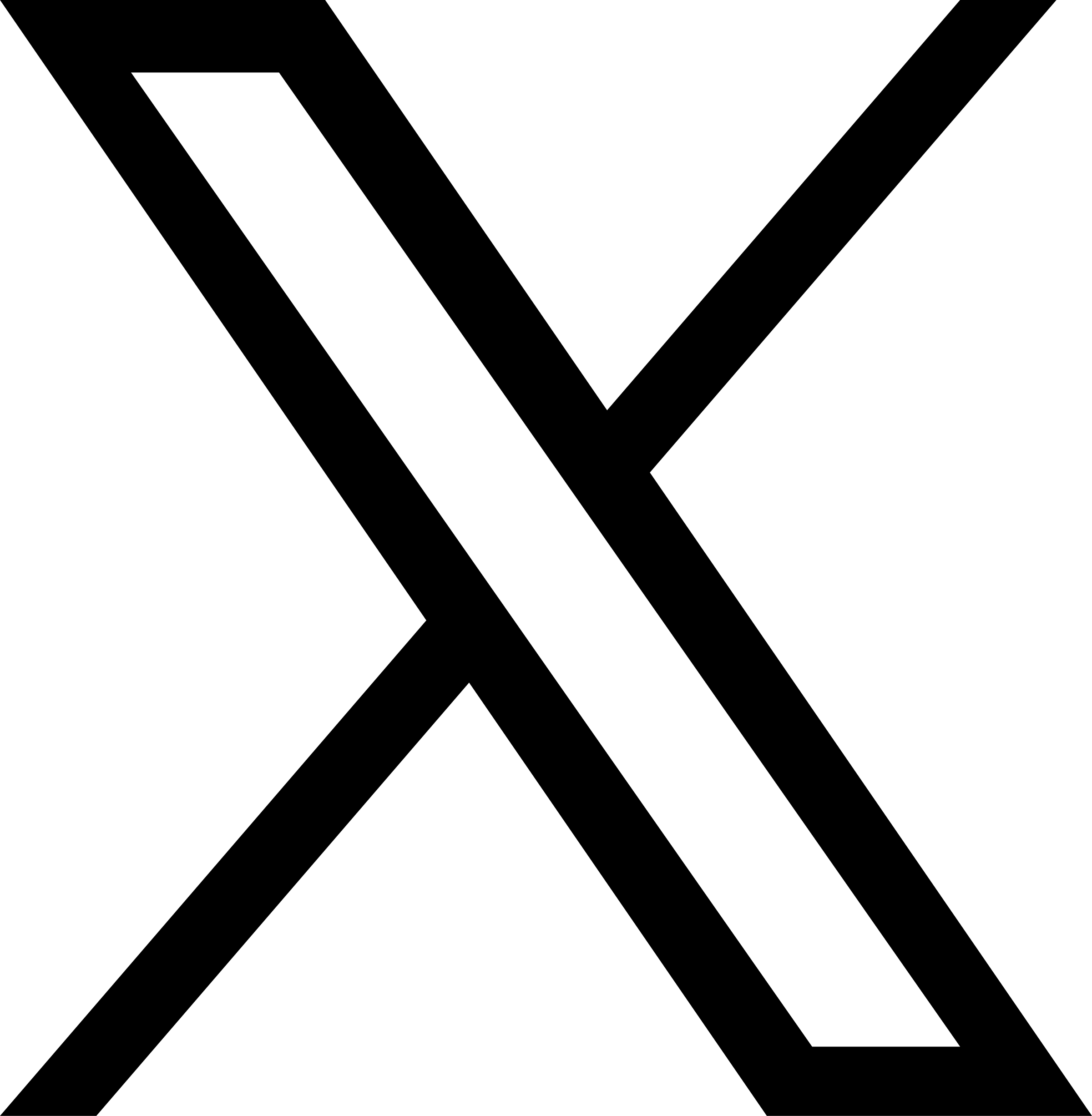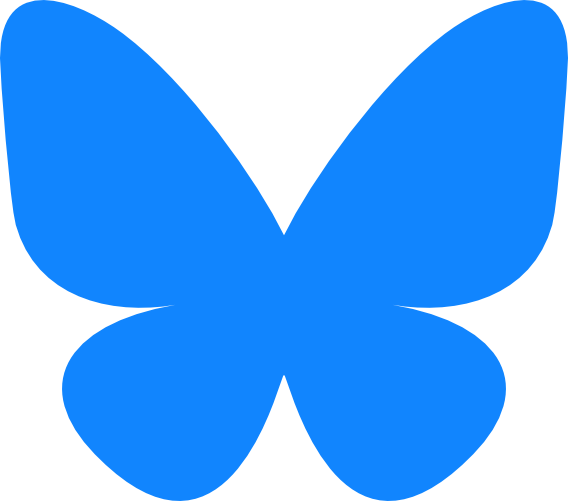MacBook/Pro/Air をタテ置きするドック「Henge Docks」を購入→使用→諦めるまでの軌跡(レビュー)
私は MacBook Pro を仕事で使ってるときは基本的にはクラムシェルモード(内蔵ディスプレイを閉じた状態)で使用しています。
プライベートで使うときは普通にノートパソコンとして使用しているので、仕事で使うたびに外部接続用のケーブルを挿して、終わったら抜いて…という作業が必ずあります。
当たり前の事なんですが、毎度の手間を省きたいな…と思って、ケーブルの抜き挿しも一回で済むというタテ置き用スタンドの「Henge Docks」を買ってみることにしました。
タイトルから結果はお察しください…。
私の結果はともかく、人によってはかなり使えるアイテムになると思いますので、いろいろ書き残しておこうと思います。
購入は Henge Docks サイト(公式)から
海外ショップから購入するのはハードル高いように感じるかもしれませんが、VISAやMasterカードなどのクレジットカードさえあれば簡単です。 (国内のネットショップで取り扱っているところもありますので、海外購入が不安な方は国内のショップを探してみてくださいね)
お持ちの MacBook (Pro) にあった型の Henge Docks をカートに入れてください。
サイトにどれを選べば良いか詳しく書かれていますので、よく読んで間違えないように注意してください。
購入ページでは、住所はローマ字で記載します。
クレジットカード決済が完了すると Google Wallet から完了のメールが届きます。
購入から商品が届くまでおよそ10日くらいでしょうか。
配送方法は USPS(アメリカの郵便公社)なので配送の追跡はあまり細かくないです。
国内に到着してからは日本郵便から追跡可能(国際郵便)となります。
追跡の更新が遅くて不安になりましたが、配送予定日にきちんと届きました。

到着〜開封
Henge Docks は、わりと大きめの箱に入ってやって来ました。
さて、商品が到着したらさっそく開封です。

こちらがドックの本体。本体は組み立てる必要はありません。

ドックの裏側(ロゴの反対側)にはネジ穴が開いています。

上から見た図。
底に穴が開いていますが、これはケーブルを通す穴です。

付属のケーブルは、LANケーブル、FireWireケーブル、音声用ケーブルが2本、USBケーブルが2本です。
USBケーブルと音声用のケーブルは、片方ずつオス・メスになっている 延長ケーブル です。

LANケーブルはドックの抜き差しの妨げにならないよう、片方だけツメを折った状態になっています。

Henge Docs をセットする
Dock として使えるよう、ケーブルをセットします。
付属のケーブルをつなげる
MacBook Pro をドックに置きます。15インチなのでわりと迫力なのです。

MacBook Pro を置いたままドックを横に倒し、ケーブルを挿す位置を確認します。
ドックの足は邪魔になるのでテーブルの端を利用すると良いです。

電源ケーブルに付属のアダプタを取り付けます。
説明書に電源コネクタの形状と対応するアダプタの種類が書かれています。

アダプタを取り付けるとこんな感じになります(写真は Bアダプタを付けたところ)。

ケーブルをすべて MacBook Pro に接続します。
外部ディスプレイのケーブルは付属されていませんので、忘れないようにディスプレイケーブルも接続します。

ケーブルをしっかり挿したら、ネジ穴に付属のネジを取り付けます。

MacBook Pro を引き抜く
ドックの下をしっかり押さえて、MacBook Pro を垂直に引き抜きます。
MacBook Pro を引き抜くと、ケーブルがドックにセットされた状態になります。

できあがり!
各種ケーブルはドック下に余裕があるので、まとめて背面(電源ケーブル側)から出せるので、見た目もスッキリします。

使用感は快適
ドックから MacBook Pro を引き抜くときに割と力が必要ですが、ケーブルの抜き挿しが必要ないっていうのは、本当にいい!
ThinkPad のドッキングステーションを使ってる人には鼻で笑われそうですが、快適そのものです。(ドッキングステーションってなに?という方は、 Lenovo 周辺機器 から「ドッキングデバイス」をご参考ください…)
いつものケーブルの抜き挿しの手間がないのは楽ですね。
いくつかの問題点が…
しばらく使った後で、いくつかの問題が出てきました。
USB接続機器がたまに動作しなくなる
まず、何度か使っているとUSBにつないだ機器がうまく動作しなくなることがありました(キーボードとトラックボール)。
Henge Docks にセットしているUSBケーブルは延長ケーブルです。
おそらくこの(延長)ケーブルがなにかしら原因なんだろうと考え、直接キーボードのケーブルを Henge Docks に繋げてみようと思ったのですが、USBケーブルのコネクタの形状がドックとは合わない形だったのでできませんでした。
毎回というわけではありませんが、その後もキーボードが効かなくなることがちょこちょこありました(ケーブルの挿す場所を変えたり、抜き挿しで再認識することもあった)。
電力不足なのかと思って、ためしにACアダプタつきのUSBハブを使ってみたけれど、それでも接続は安定しませんでした。
やっぱり力が必要?
ドックの抜き挿しは基本的には垂直で行います。
MacBook Pro はアルミボディなので滑りやすく、つかみにくいので、垂直に抜く動作が結構つらいです。やっぱりある程度の力は必要です。
(Macbook Pro 15インチはけっこう重いので、余計に力がいるのかもしれません)
もちろん、差し込むときもしっかり上から押さえないとケーブルの接続がうまくいきません。
2週間後…
なんだかんだと使い続けて2週間後、Henge Docks を使うのを諦めてしまいました。
USB接続機器がたまに動作しなくなる のが第一の理由でした。
直接 MacBook Pro 本体に諸々ケーブルを挿すほうが、接続する機器が増えたり変わったりしたときの柔軟性もあるので、そういったことが多い自分にはドックはないほうがいいかも…と気づいたのです。
ドックからの取り外しに力が必要なのも理由のひとつですが、ケーブル接続の不安に比べるとささやかなものです。
ただし、USB接続機器の不安定さは私の環境の問題もあるかもしれませんし、すべてのUSB機器がそうなるというわけではありません。
ケーブルの不良の可能性も含めてあれこれ調べたり、試したりしようとは思ったんですが、面倒だったので余力がなかったのでドックを外してしまいました。
おすすめするのはこんな人
MacBook(Pro)を基本的にはデスクトップのように扱っている(ドックからの取り外しが少ない)人ならおすすめかも。
また、今回は MacBook Pro で使った結果なので、より軽量で扱いやすい MacBook や Macbook Air ならもう少し違った結果になったかもしれないと思っています。(最近発売された MacBook Air 用のドックは扱いやすそうにも見えますし…)
最後に
Macbook Pro 15インチ用の Henge Docks の本体価格は $69.95 (価格はインチや種類で異なります)で、送料と合わせて $112.75 でした。
「こんなの欲しかった!」という方にはぜひ試してほしいな〜と思う一品です。