BlackBerry Q10 でキーボードはどう変わった?ホームスクリーンからのショートカット活用法など
やっぱり物理キーボードだよね!ってことで、BlackBerry Q10 のキーボードをあれこれ触ってみて、これまでの BlackBerry とどう違うのか、どう活用するのかを簡単に調べてみましたよ〜。
何かの参考にどうぞ…。
以下、「これまでの BlackBerry」という表現を多用しますが「BlackBerry OS7 以前の、物理キーボードがあるタイプの BlackBerry」という意味を含めています (BlackBerry 10 以前にもフルタッチ版はあるので念のため)。
スリープからの画面点灯はテンキー
スリープ状態から画面を点灯するには、これまでの BlackBerry と同じくテンキー ( # や * 含む) を使うことができます。
ロックの解除は画面下からスワイプします。
ボリュームキーでスクリーンショットが撮れる
これまでの BlackBerry では、スクリーンショットを撮るにはサードパーティ製のアプリケーションが必要でした。
BlackBerry 10 以降は、ボリュームキーの同時押しで簡単にスクリーンショットを撮ることができます。

アプリケーションへのショートカットキーはない
これまでの BlackBerry では、ホームスクリーンからキーボードの操作でアプリケーションを起動することができました。
Q10 では「A キーを押してアドレス帳を起動する」というような動作は (現時点では) できません。
試しにいろいろキーを押してみたのですが、直接アプリケーションが起動することはありませんでした。
基本的にはユニバーサルサーチと同じく、押したキーの検索結果の画面が表示されるだけです。
ちなみに、カレンダー起動用のショートカットキーである L キーを押した結果がこちら。
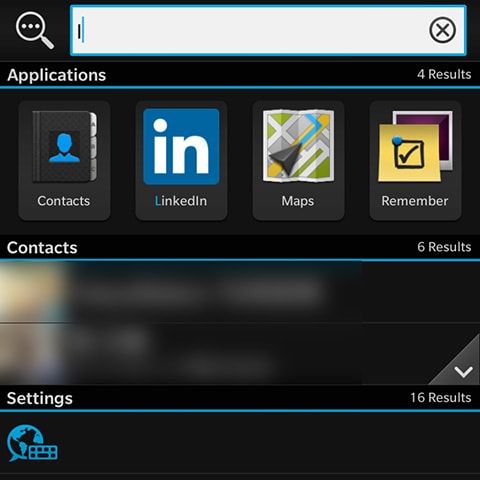
コマンド入力でアプリケーションの操作ができる
アプリケーションショートカットはありませんが、キーボードを使って簡単なコマンド入力をしてアプリケーションを操作することができます。
言葉ではわかりにくいので、いくつかのアプリケーションを例にしてみましょう。
電話 の場合
ホームスクリーン画面で “call” と入力します。
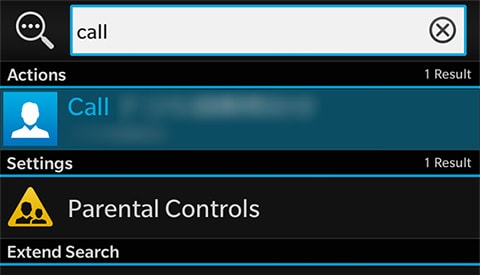
次に、電話したい相手の名前か電話番号を直接入力すると、相手の候補が出てきます。
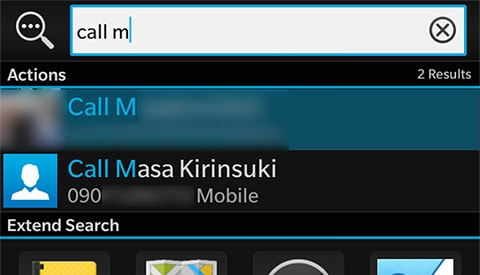
該当する人が先頭に表示されるまで候補をしぼり、相手が先頭に表示されたら Enter キーを押すとダイヤルします。
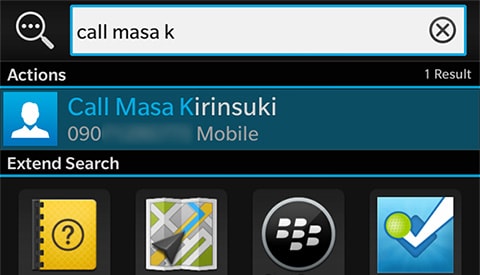
Twitter の場合
まず、ホームスクリーン画面で “tweet” または “tw” と入力します。
すると、Action に Twitter アプリが表示され、Contacts には Twitter でフォローしている人などが表示されます。
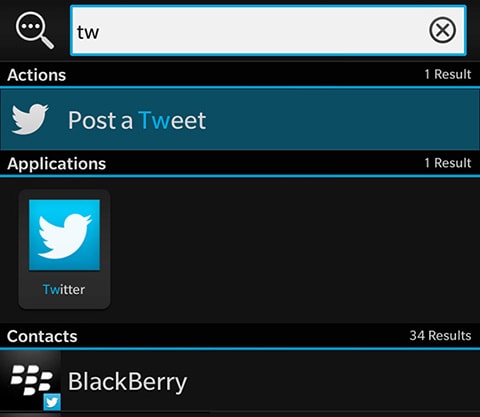
ちなみに、この状態で Enter キーを押すと Twitter アプリが起動してツイート投稿画面が表示されるだけです。
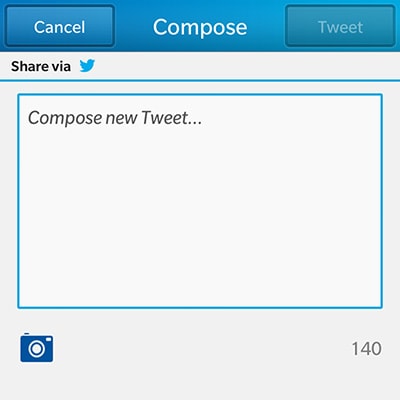
コマンドに続けてスペースを入力して、適当に文字を入力すると Action が Post a Tweet に変わって入力した文字がメッセージとして入力されています。(ポストする場合はエンターキーではなく、Tweetボタンをタップします)
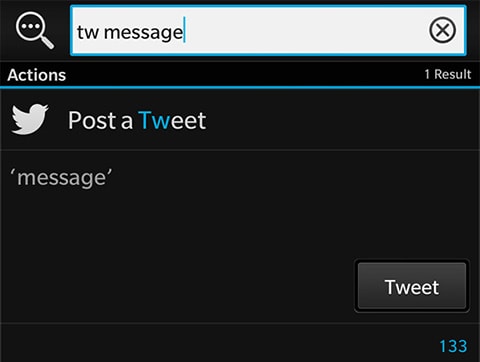
これでアプリケーションを直接起動することなく、Twitter に投稿できます。
メール作成 (Compose Email) の場合
“m” と入力すると、Action には Compose Email と Add a Note の2つの候補アプリケーションが表示されます。
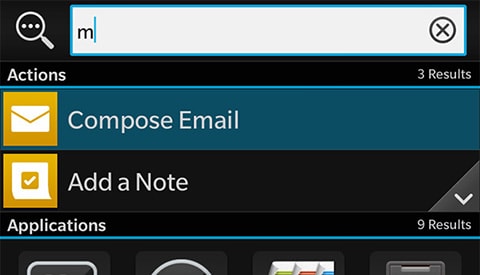
そのまま Enter キーを押すと、最初の候補に表示されている Compose Email (新規画面) が起動します。
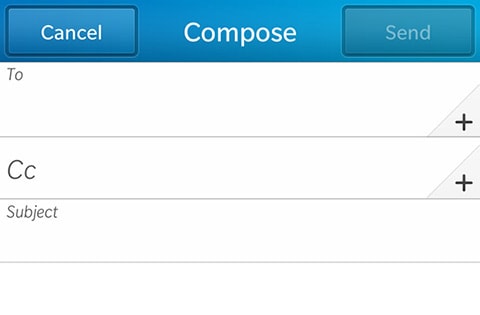
“m” に続けて “ail” と入力すると、Action は Compose Email だけになりました。
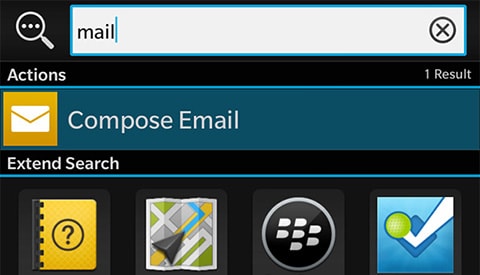
さらにスペースを入れて、適当に文字を入力してみます。
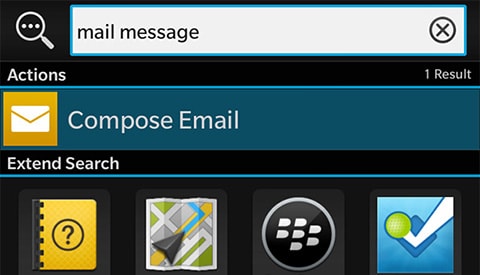
そのまま Enter キーを押すと、Compose Email が起動します。
件名には、さきほど入力した文字が挿入されています。
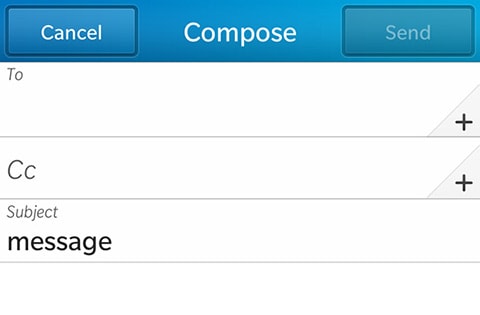
送信先の名前を入力すると、相手のメールアドレスが挿入されます。
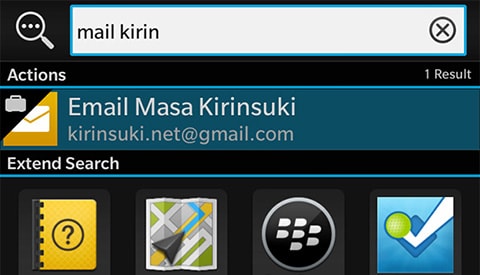
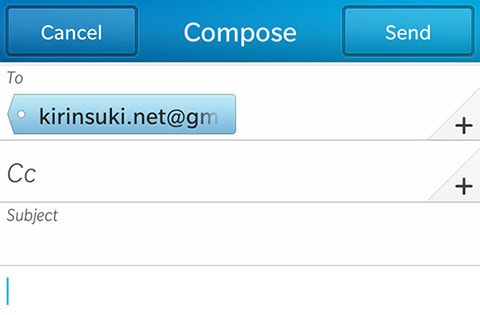
送信先のメールアドレスに続けて文字を入力すると、メールアドレスと件名が挿入された状態で Compose Email が起動します。
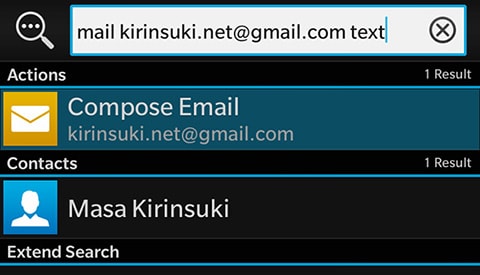
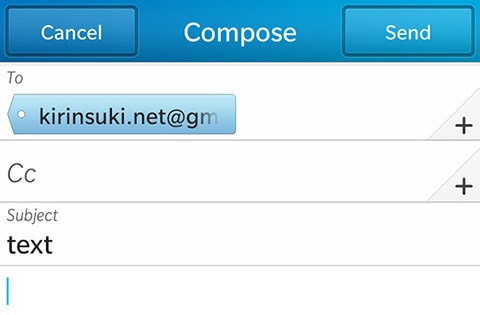
このように、特定のキー (コマンド) を入力したときにアプリケーションが Action に表示された場合は、該当するアプリケーションに何らかのアクションをさせることができます。
キーボードが必須である場面、つまりテキスト入力など (メール、BBM、SNS投稿) に限定されたショートカット機能という感じです。
上記のように、コマンドでの操作ができるアプリケーションは以下の通りです。
| アクション | ショートカット (コマンド) |
|---|---|
| 電話をかける | 電話番号を入力 / “call” の後に宛先を入力する |
| メール新規作成 | “mail” の後に件名または宛先を入力する |
| SMS を送信する | “sms” の後に宛先を入力する |
| BBM | “bbm” の後に宛先を入力する |
| Twitter への投稿 | “tweet” または “tw” の後にメッセージを入力 |
| Facebook への投稿 | “fb” の後にメッセージを入力する |
| LinkedIn への投稿 | “li” の後にメッセージを入力する |
| Rememberに追加 (ノート) | “memo” の後にテキストを入力する |
| Rememberに追加 (タスク) | “todo” のあとにテキストを入力 |
アプリケーション内でのキーボードショートカットは健在
もちろん、アプリケーション内のキーボードショートカットはあります。
ただ、アプリケーションごとのショートカットをまとめるととんでもないことになってしまうので、ここでは割愛します。
番外編: カメラアプリで使えるキー
割愛とか言っておいてナンですけど…。これだけは書きたかったので、番外編として。
カメラ機能で使えるキーボードは、スペースキーとボリュームキーです。
両方とも、シャッターを切るために使用することができます。
ズームは、ピンチイン・アウトで調整します。
どうしてボリュームキーで調整できないのか不思議なんですけど、いまのところ設定変更できそうにありません。
カメラはAFでしっかり撮れるし、NFC で Bold 9900 に写真共有することができるのでとても便利です。
(ここ最近 Twitter に投稿した写真は Q10 で撮っているのがほとんど)
最後に
個人的に Q10 の物理キーボードに感じたことなど。
いまはネイティブな日本語入力ができませんので、試し打ちレベルでの感想ということであしからず…。
[追記] OS のアップデートで日本語が入力可能になりました。実際の入力については、以下の記事から動画でご覧いただけます
BlackBerry Z10 と Q10 の日本語入力の様子を動画に撮ってみました (OS 10.2.1.2142 版)
キーボードの打ち心地
キータッチの感触は Bold 9900 よりやや柔らかく感じます。個体差があるでしょうから断定しづらいのですが…たぶん柔らかめだと思います。
キー配列が直線的になりましたが、特に違和感は感じませんし、打ち心地はとても良いです。この辺りはさすが BlackBerry ですね。
コピー&ペーストがしづらい
個人的に「つらい…」と感じたのは、コピー&ペーストの動作。
Bold 9900 以前は Shift + カーソル移動 による範囲指定からメニューを呼び出し (メニューキー、またはトラックパッドの長押し) してコピーを行なっていました。
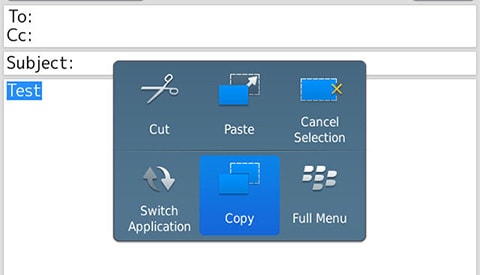
しかし、BlackBerry Q10 ではコピー&ペーストがフルタッチのスマートフォンの所作と同じですので、とても使いづらいのです。
コピーしたい単語をタブルタップして (細かい範囲は両端のカーソルをスライドさせる)、範囲指定した場所で長押しすると各メニューが右に表示されます。
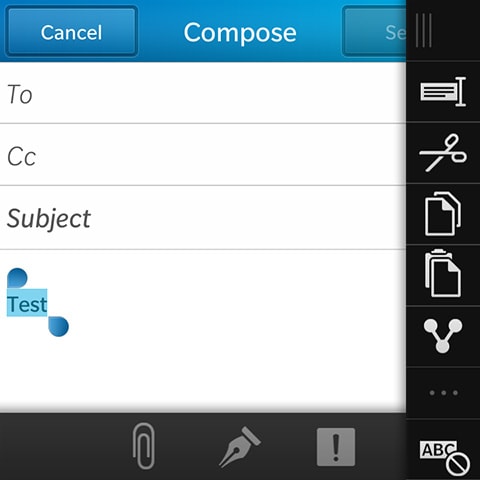
細かい範囲指定を指で操作するのはあまり得意ではないですし、できれば画面はあまり触りたくない。なまじ物理キーボードが備わっている (Shift キーもある) ので、キーボードでなんとかならないの…という思いがつい出てきてしまいます。
贅沢を言えば、トラックパッドくらいはあっても良かったんじゃないかな。選択範囲はカーソルでやりたいよ…。
後半、個人的な好みでブツブツ言ってしまいましたが、Q10 はとてもいい端末だと思います。
タッチUI があまり好きになれないので、物理キーボードのある端末たちには本当に頑張って欲しいですね。
ポインタデバイスをつけたらマウスカーソルが出ることが判明…。
ThinkPad Bluetooth ワイヤレスキーボード を試してみました【スマートフォン編】
ううーん。やっぱりトラックパッド欲しかった!
